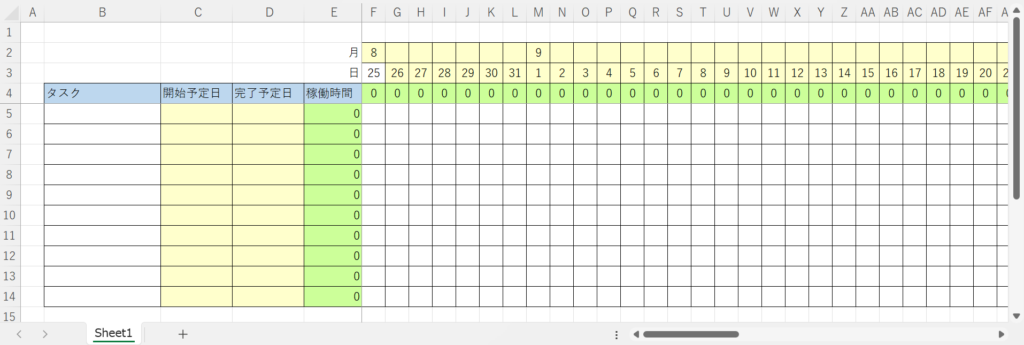どうも!タクです!
今回はたくさんの機能が入ったカレンダーの作り方を解説します!
準備
まず、カーソル部分をクリックし、セルを全選択します。
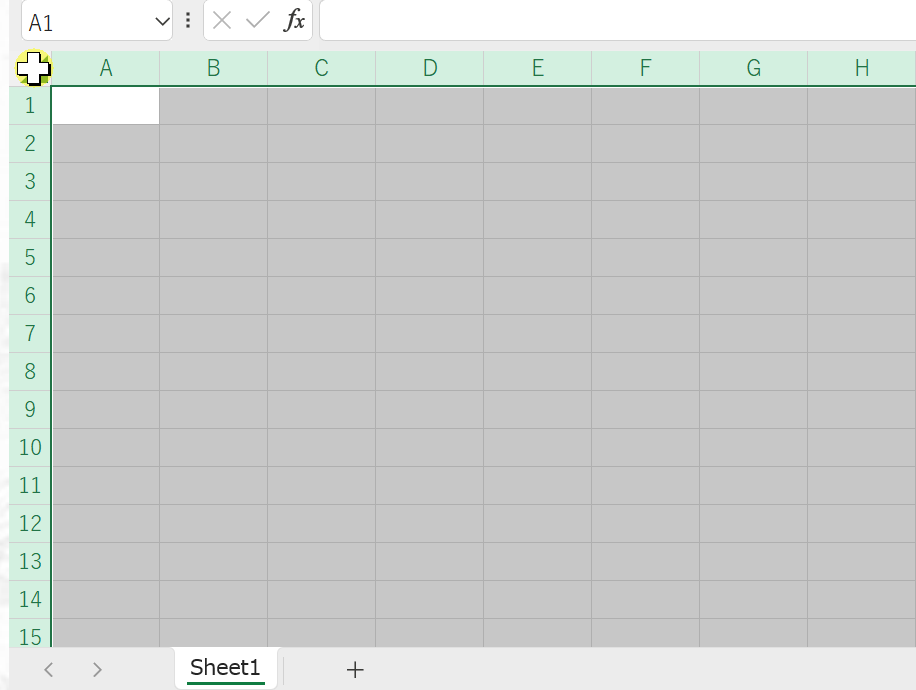
アルファベットの境目にカーソルを合わせるとこのようなマークが表示されるので、ドラッグして列幅を調整します。
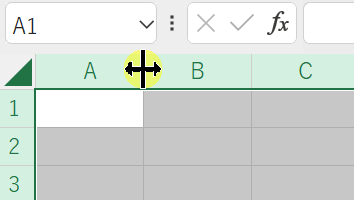
すべての列幅を「3.00」に調整します。
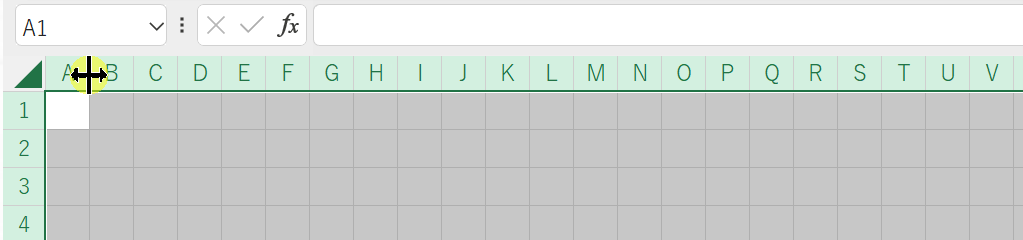
全選択を解除し、B/C/D/E列の幅を調整します。
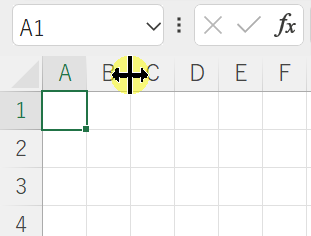
写真のように列幅を調整します。
※写真は、B列:17.50、C/D列:10.50、E列:8.38の幅に調整しています。

以下のように入力します。
※同じセル位置に入力するようにしてください。
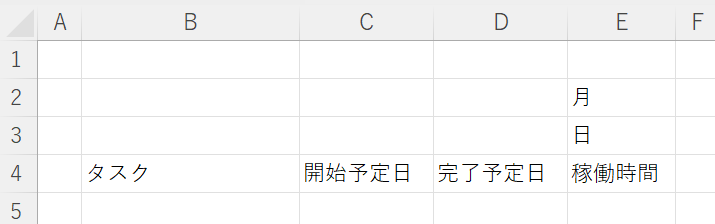
E2セルとE3セルを選択し、「右揃え」をクリックします。
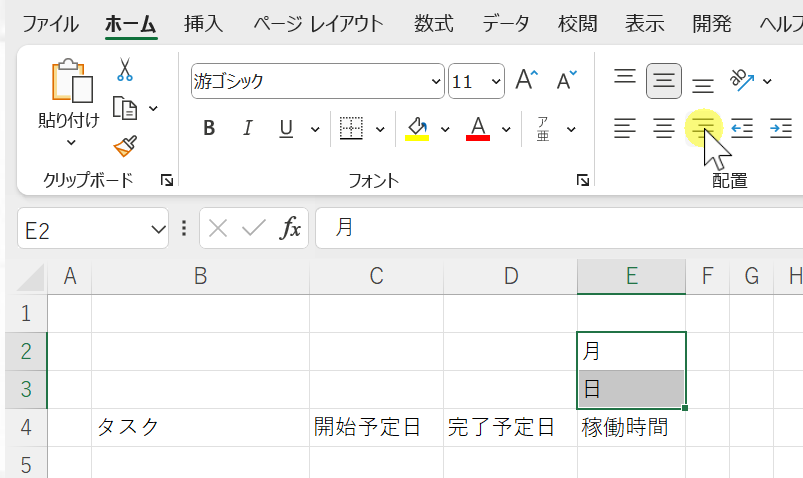
写真と同じ範囲を選択します。
※例では、14行まで、CZ列まで選択しています。
※F2セルからCZ3セルまでを選択→「Ctrl」を押しながら、B4セルからCZ14セルまでを選択すると写真のように選択できます。
※入力できるタスク数を増やしたい場合は、14行以上を選択してください。
※載せられる期間をより長くしたい場合は、CZ列以上を選択してください。
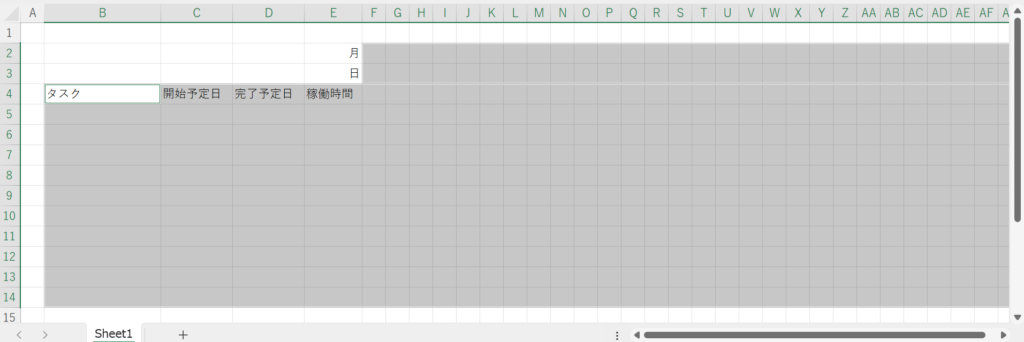
例では、ここまで選択しています。
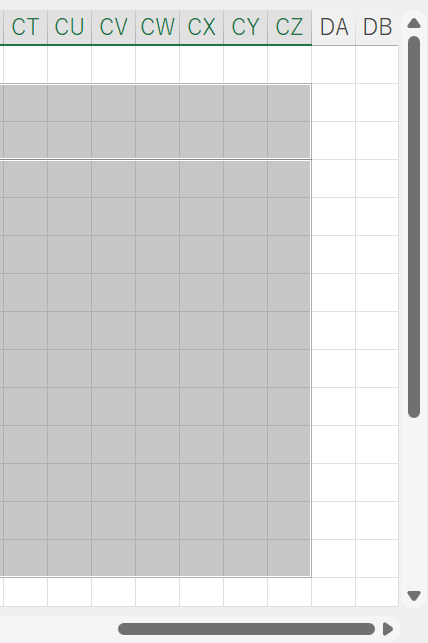
ホームタブの罫線ボタンの「∨」をクリックします。
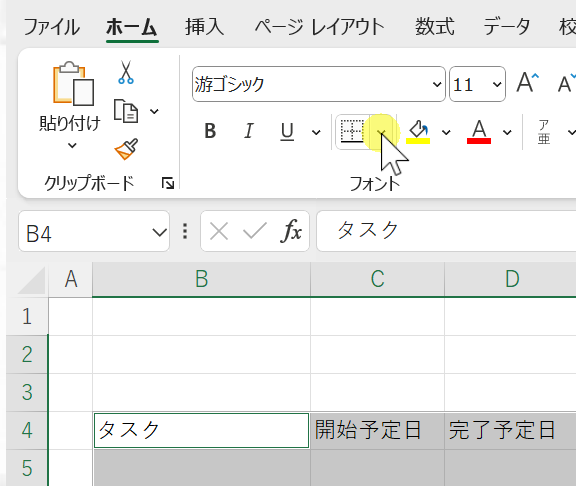
「格子」をクリックします。
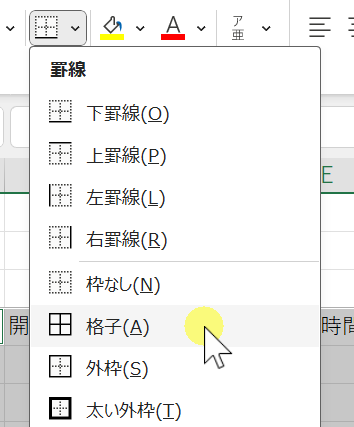
B4セルからE4セルを選択します。
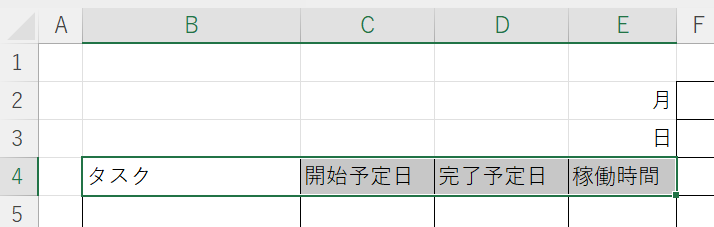
ホームタブの「塗りつぶしの色」の「∨」をクリックします。
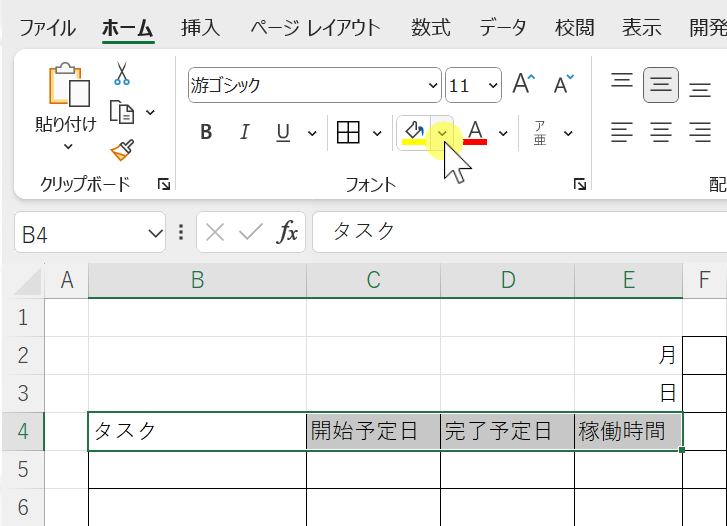
好みの色を選択します。
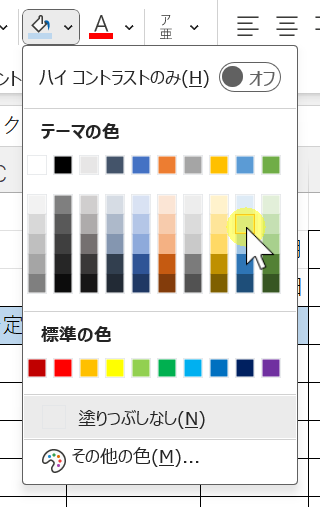
同じ方法で、写真のように色を付けます。
※色は好みのもので構いません。
※F3セルには色が付いていません。
※数式などが入力され、使用時に直接入力が必要ない部分に色を付けています。
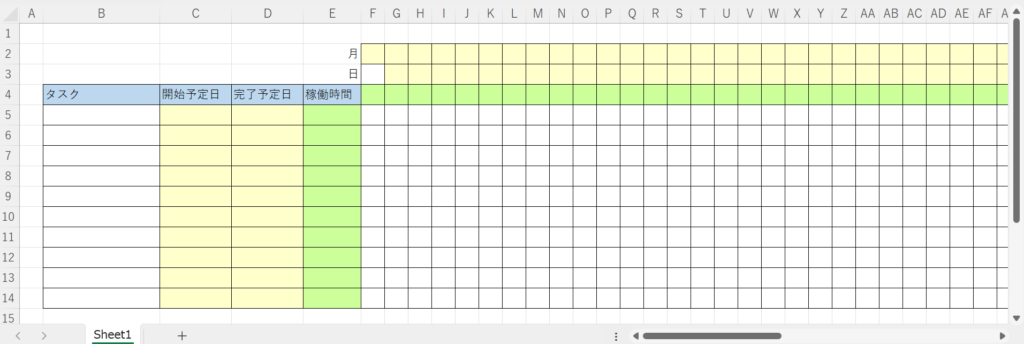
月日を表示させる
F3セルから表の右端まで選択します。

「Ctrl + 1」で「セルの書式設定」を開き、「表示形式」を選択します。
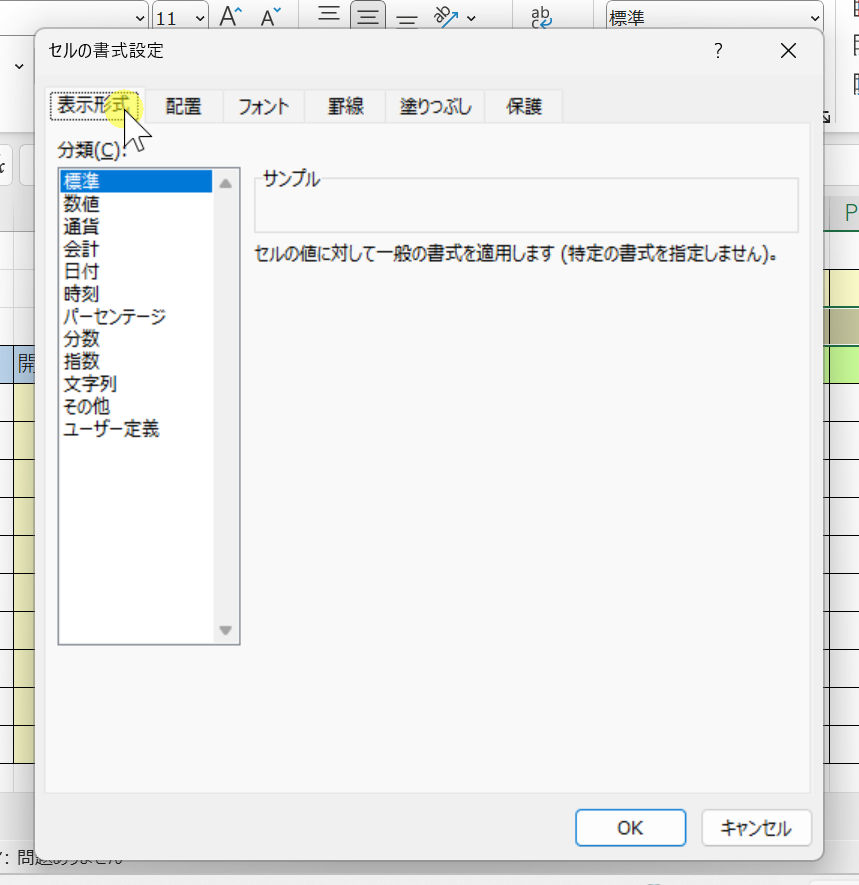
「ユーザー定義」を選択します。
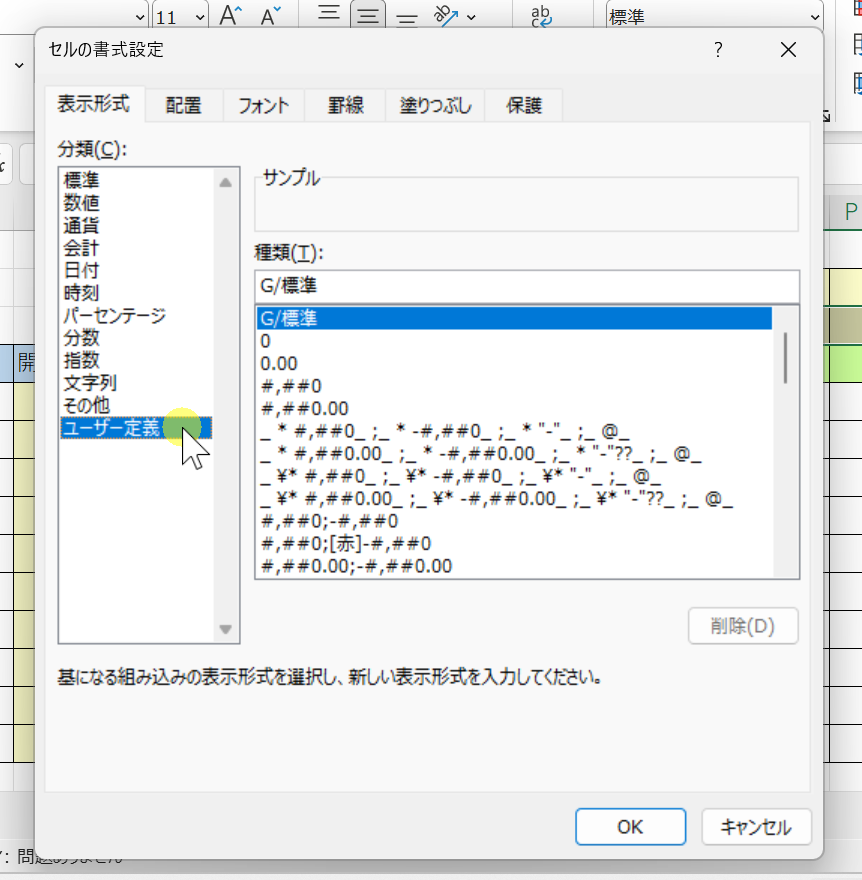
「種類」と書かれた下の入力欄に、「d」と入力します。
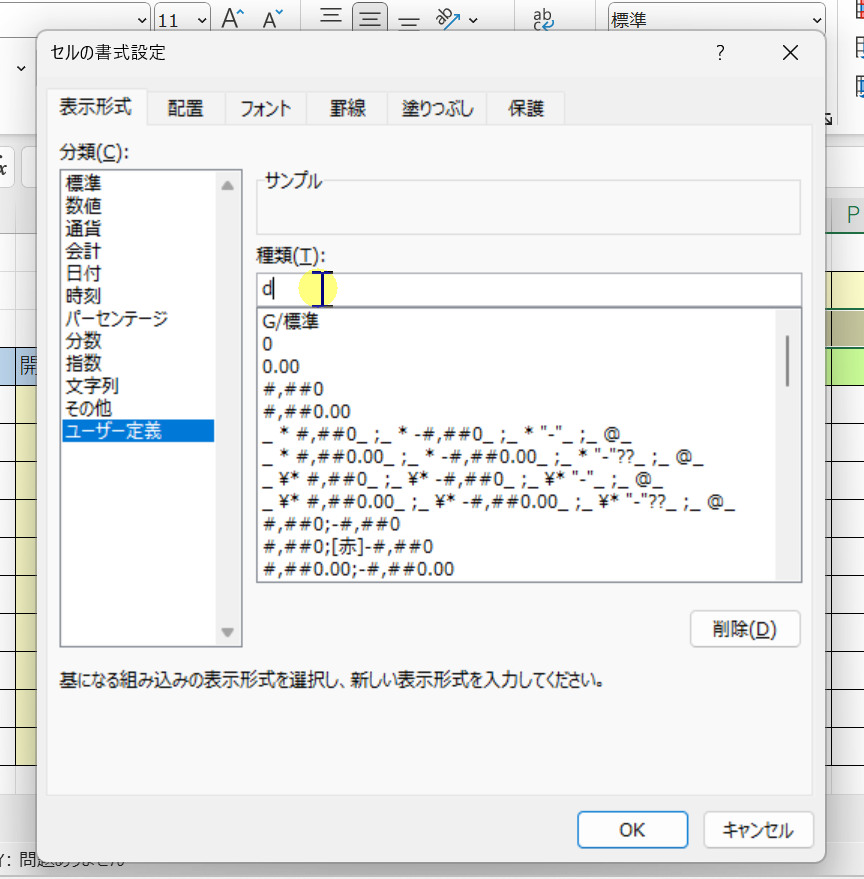
「OK」をクリックします。
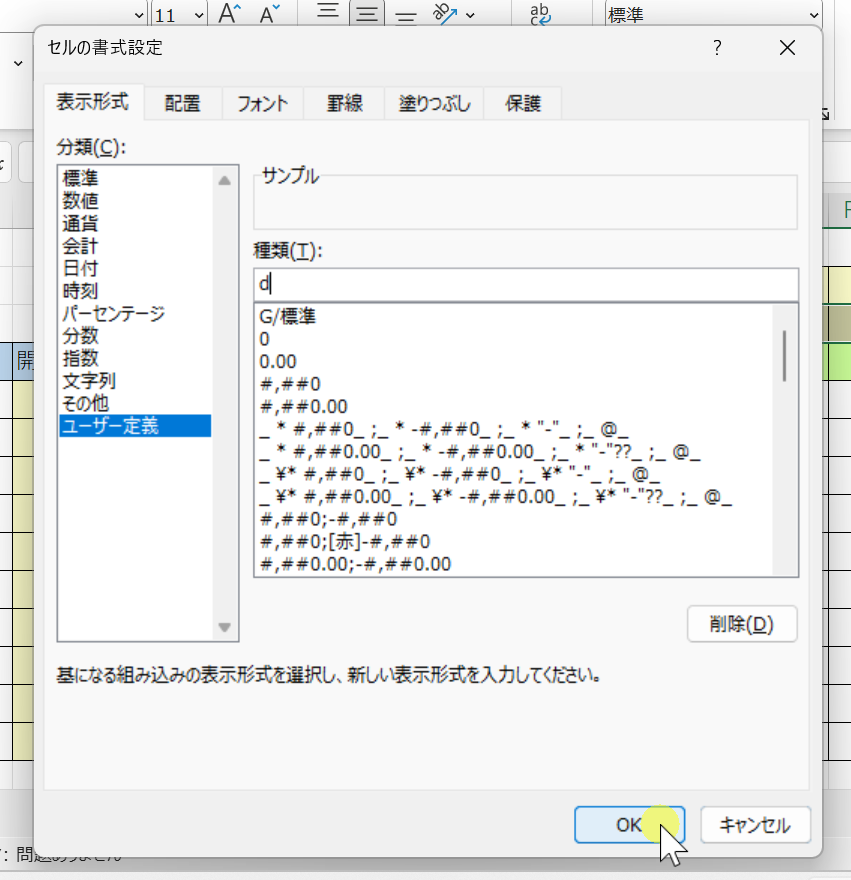
F3セルに日付を入力します。
※タスク管理で利用したい日付で入力してください。
※「●●●●/●●/●●」の形式で入力します。
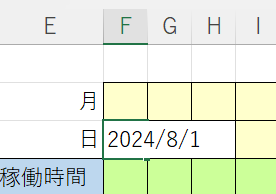
すると、日にちの表示がされます。
※表示は日にちのみですが、中身は「●●●●/●●/●●」の形式で入力されています。
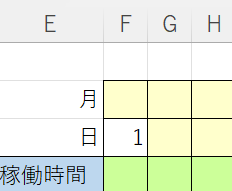
G3セルに、下記の内容を入力します。
※よろしければコピーしてお使いください。
=F3+1
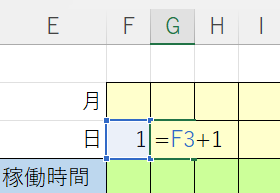
G3セルを選択し、セルの右下にカーソルを合わせると「+」が表示されます。
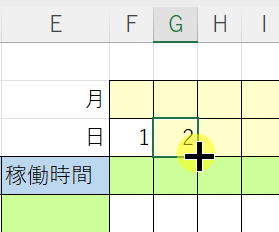
表の右端までドラッグします。
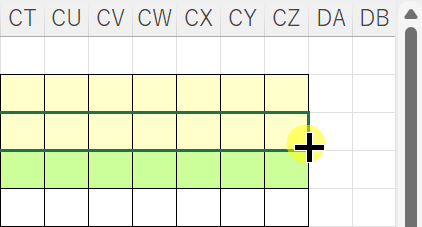
すると、右端まで日にちが入ります。
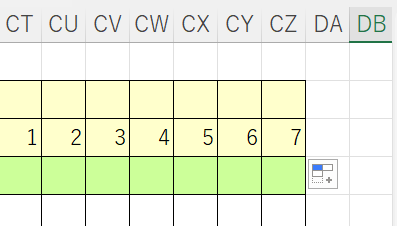
F2セルに、下記の内容を入力します。
※よろしければコピーしてお使いください。
=IF(TEXT(E3,"m")<>TEXT(F3,"m"),TEXT(F3,"m"),"")
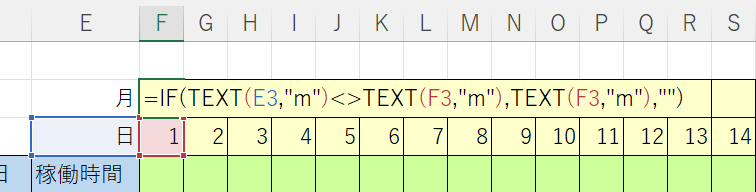
F2セルを選択し、セルの右下にカーソルを合わせると「+」が表示されます。
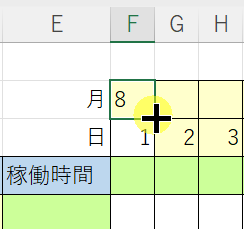
表の右端までドラッグします。
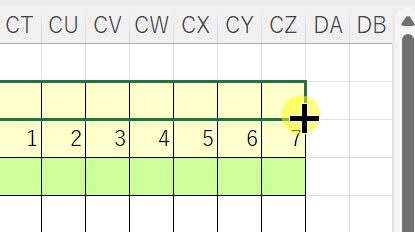
すると、1日の上のセルのみに月が表示されます。

F3セルに、別の日付を入力します。
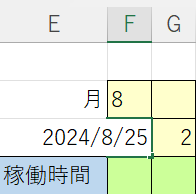
すると、月日の表示が自動更新されます。

アルファベットが書かれた部分にカーソルを合わせます。
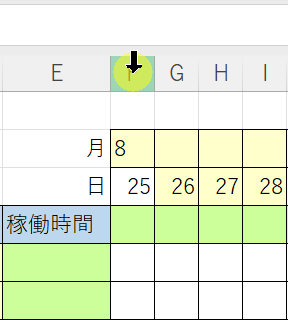
表の右端までドラッグします。
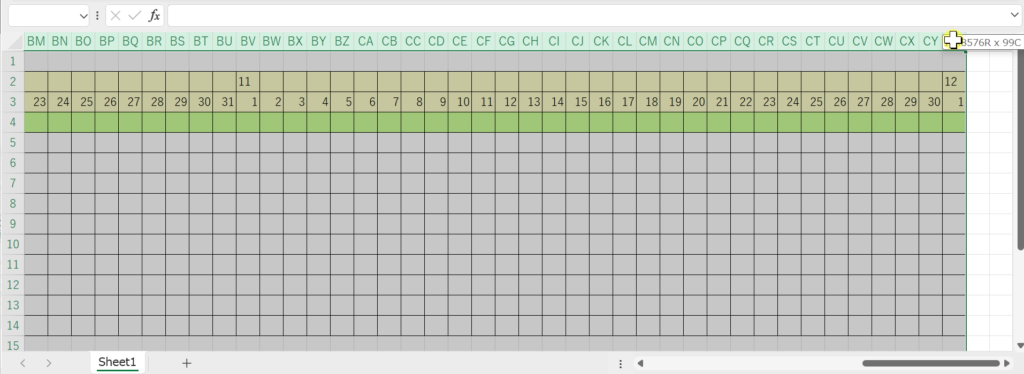
ホームタブの「中央揃え」をクリックします。
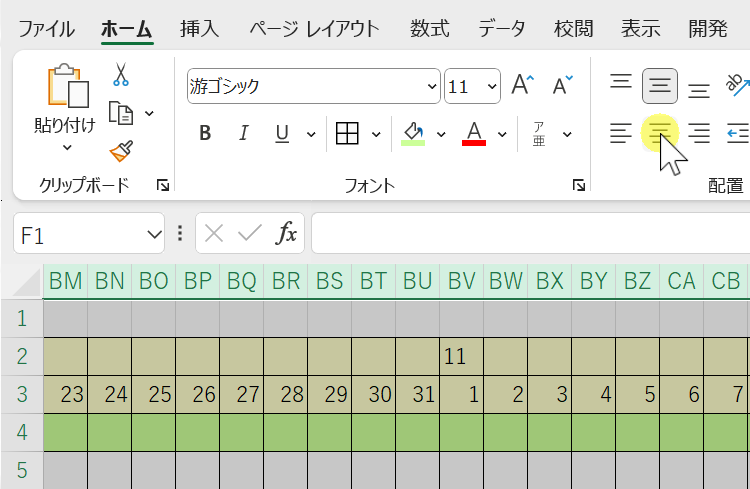
すると、月日の表示が中央に揃います。
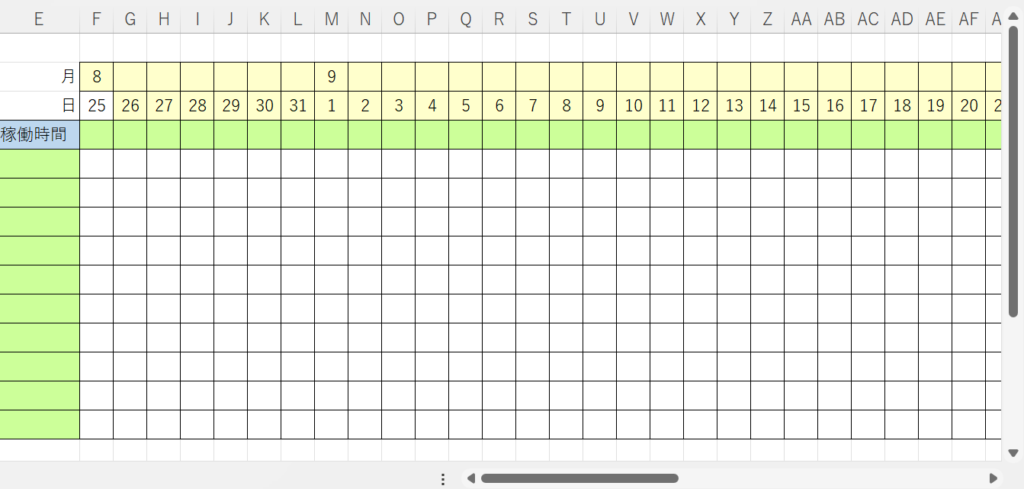
枠を固定する
F5セルを選択します。
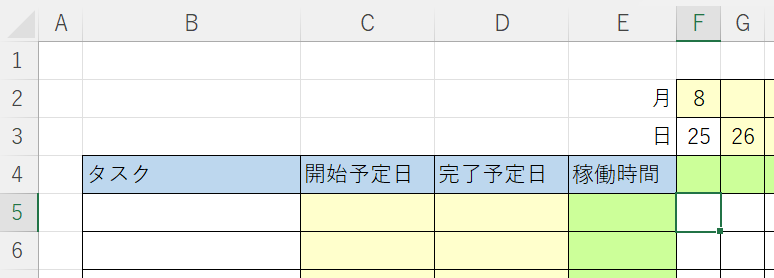
表示タブを選択します。
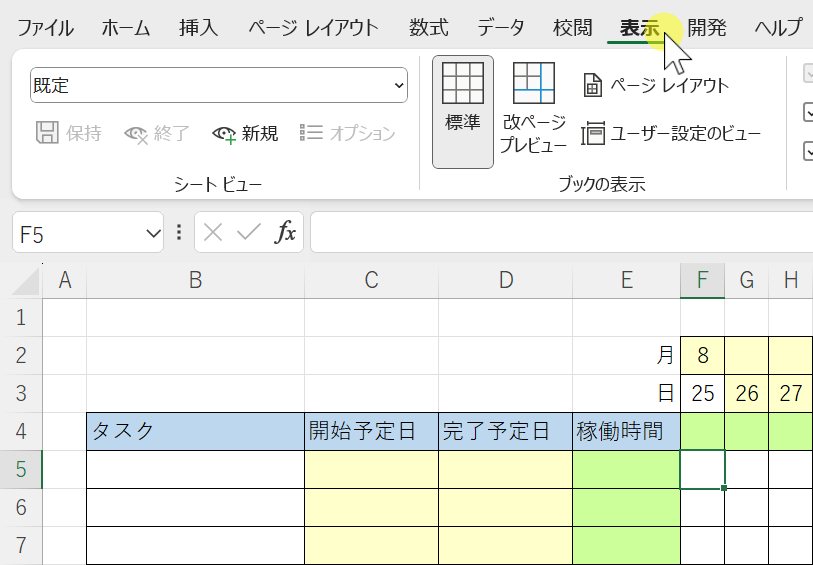
「ウィンドウ枠の固定」をクリックします。
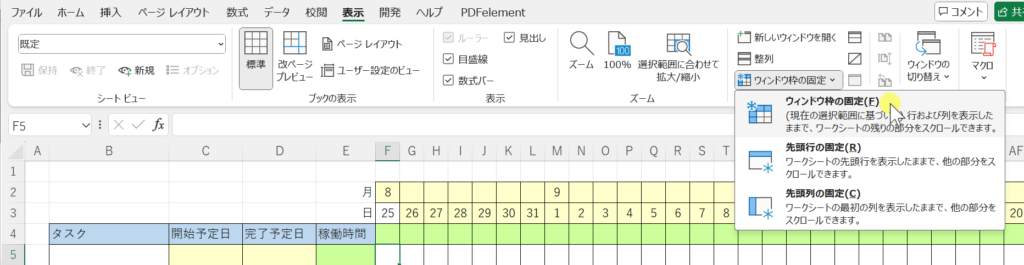
稼働時間を表示させる
E5セルに、下記の内容を入力します。
※よろしければコピーしてお使いください。
※表の右端がCZ列でない場合は、内容を調整して入力してください。
=SUM(F5:CZ5)
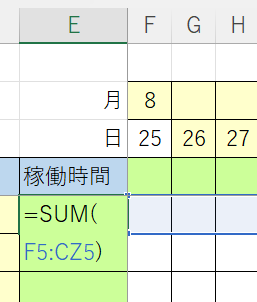
E5セルを選択し、セルの右下にカーソルを合わせると「+」が表示されます。
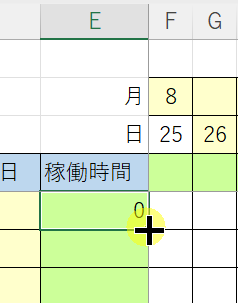
表の下端までドラッグします。
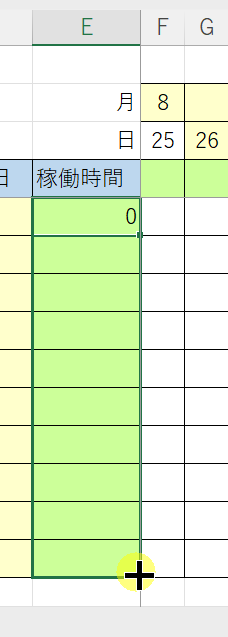
すると、下端まで数式がコピーされます。
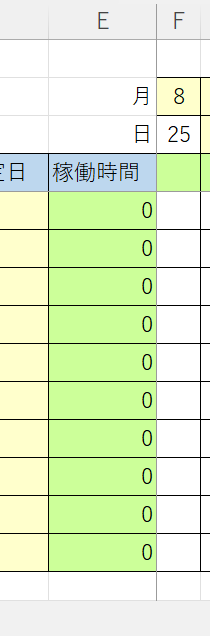
F4セルに、下記の内容を入力します。
※よろしければコピーしてお使いください。
※表の下端が14行でない場合は、内容を調整して入力してください。
=SUM(F5:F14)
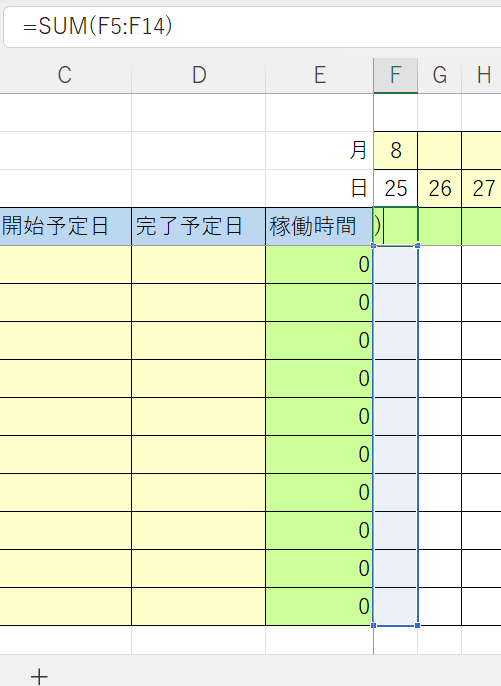
F4セルを選択し、セルの右下にカーソルを合わせると「+」が表示されます。
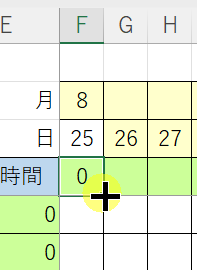
表の右端までドラッグします。
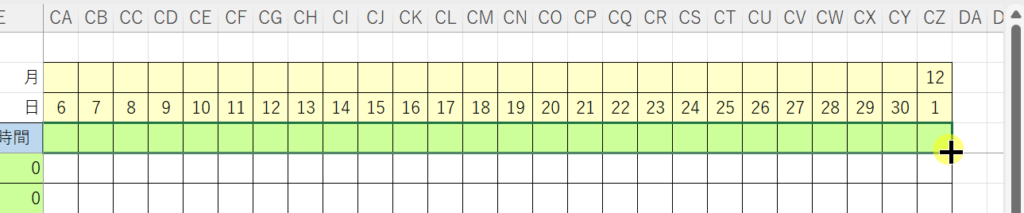
すると、右端まで数式がコピーされます。
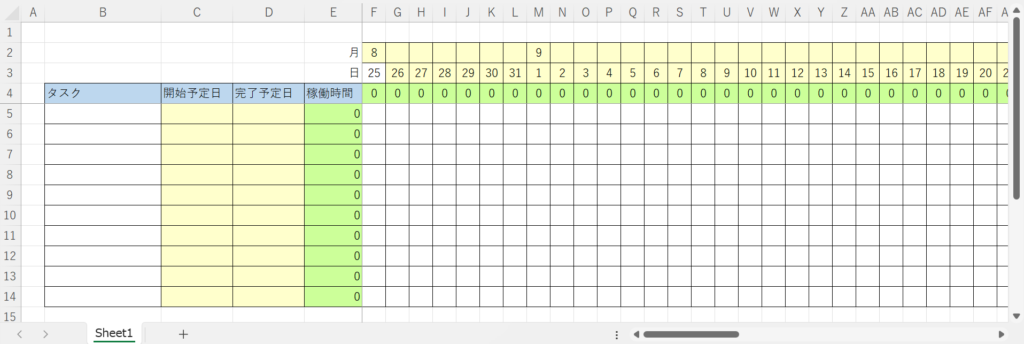
開始予定日/完了予定日を表示させる
C5セルに、下記の内容を入力します。
※よろしければコピーしてお使いください。
※表の右端がCZ列でない場合は、内容を調整して入力してください。
=IF(E5=0,"",$F$3+(MIN(IF(F5:CZ5<>"",COLUMN(F5:CZ5)))-6))
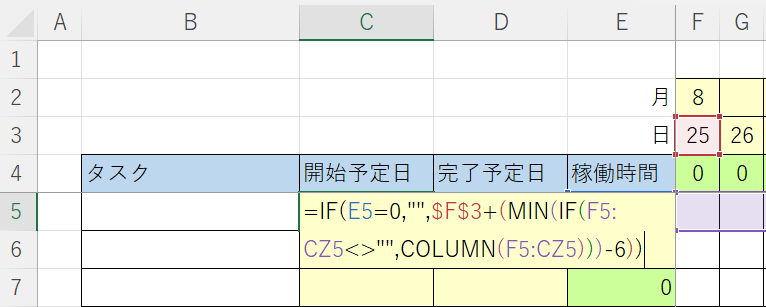
D5セルに、下記の内容を入力します。
※よろしければコピーしてお使いください。
※表の右端がCZ列でない場合は、内容を調整して入力してください。
=IF(E5=0,"",$F$3+(MAX(IF(F5:CZ5<>"",COLUMN(F5:CZ5)))-6))
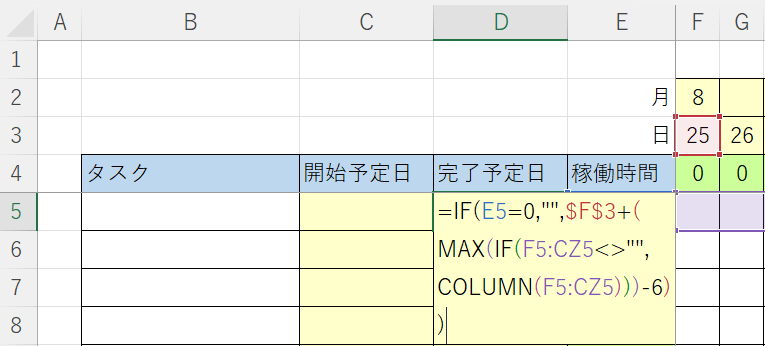
C5セルからD5セルを選択します。
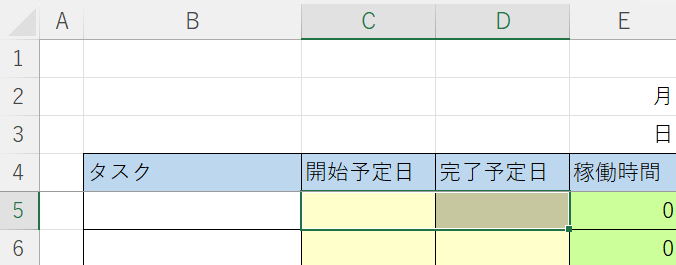
選択したセルの右下にカーソルを合わせると「+」が表示されます。
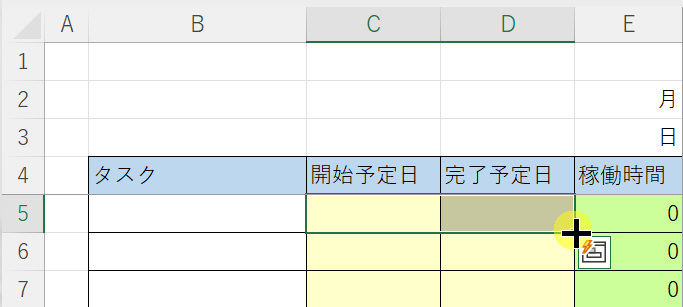
表の下端までドラッグします。
すると、下端まで数式がコピーされます。
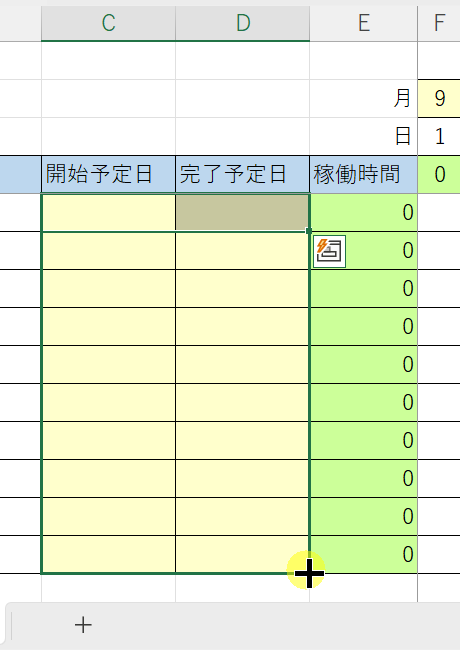
C5セルからD14セルまで選択します。
※表の下端が14行でない場合は、内容を調整して入力してください。
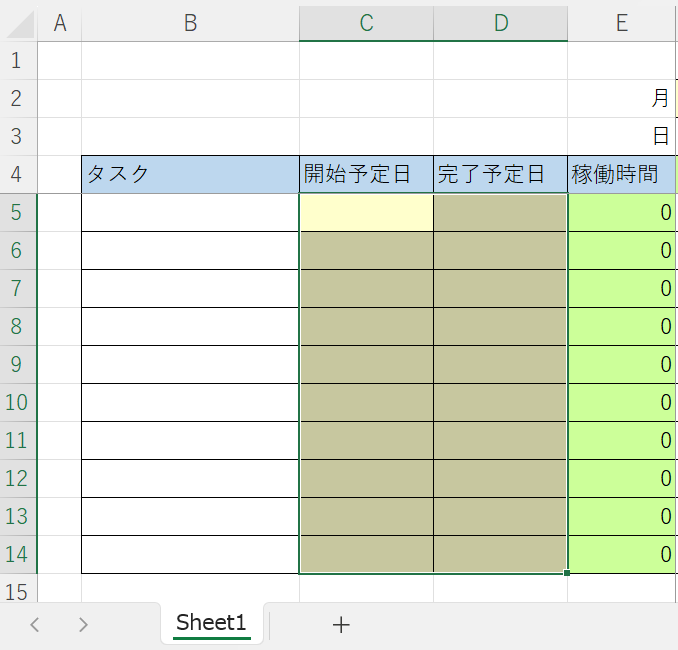
ホームタブの表示形式の「∨」をクリックします。
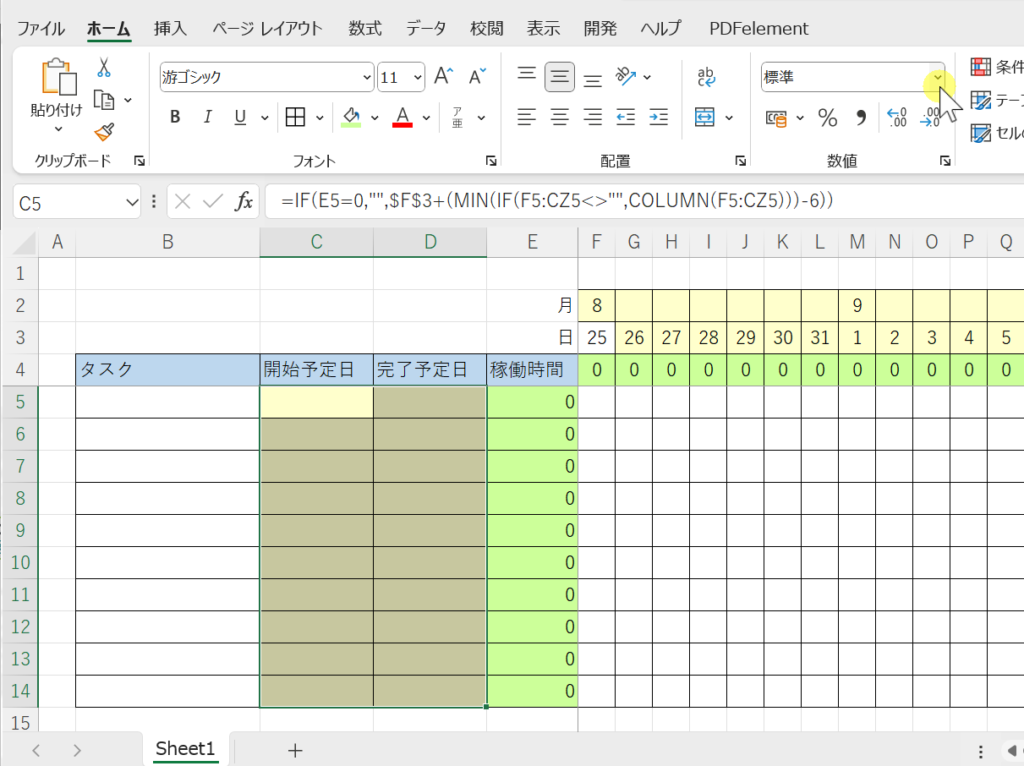
「短い日付形式」をクリックします。
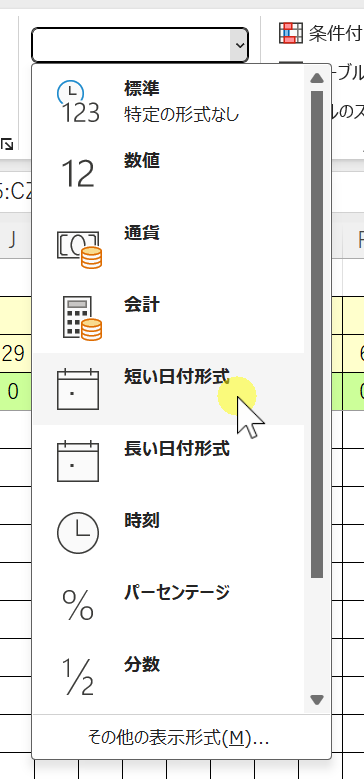
入力箇所に色を付ける
F5セルからスタートで、表の右端、下端まで選択します。
※F5セルを最初に選択しないと、このあとの作成が上手くいきません。
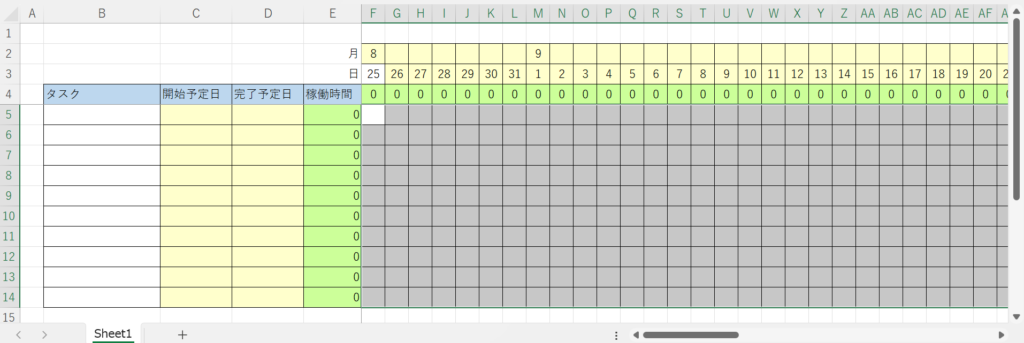
ホームタブの「条件付き書式」をクリックします。
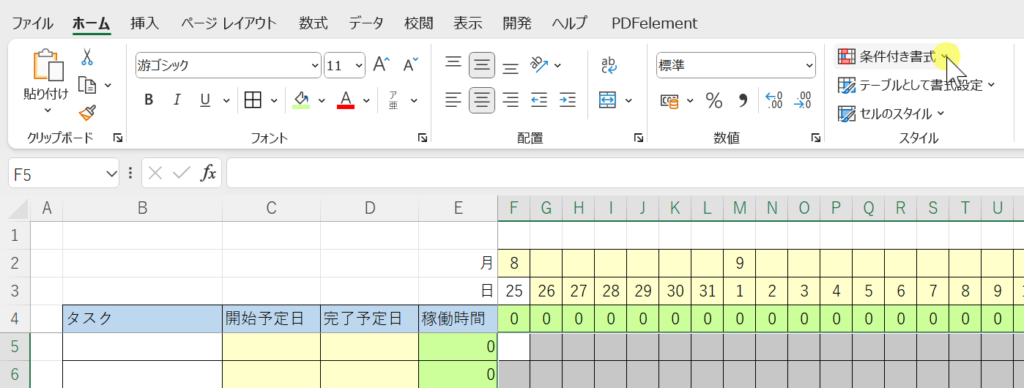
「新しいルール」をクリックします。
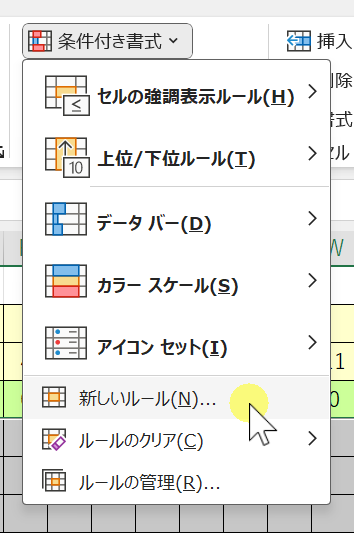
「数式を使用して、書式設定するセルを決定」を選択します。
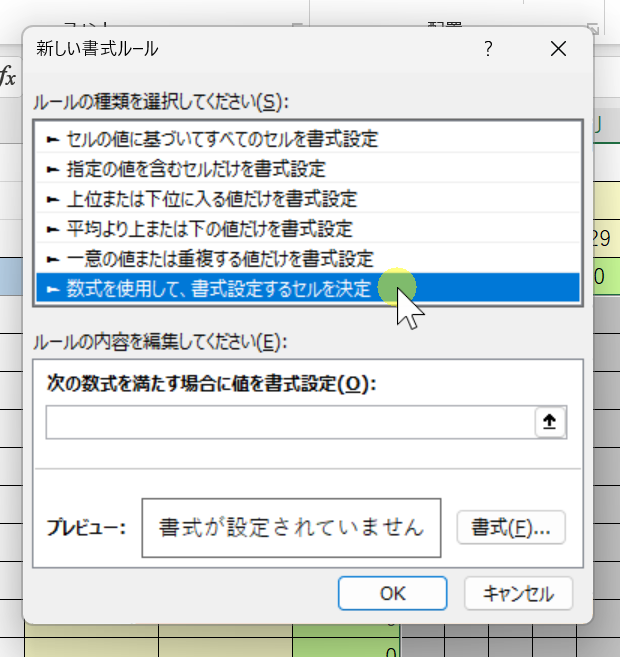
「次の数式を満たす場合に値を書式設定」下の入力欄に、下記の数式を入力します。
※よろしければコピーしてお使いください。
=F5<>""
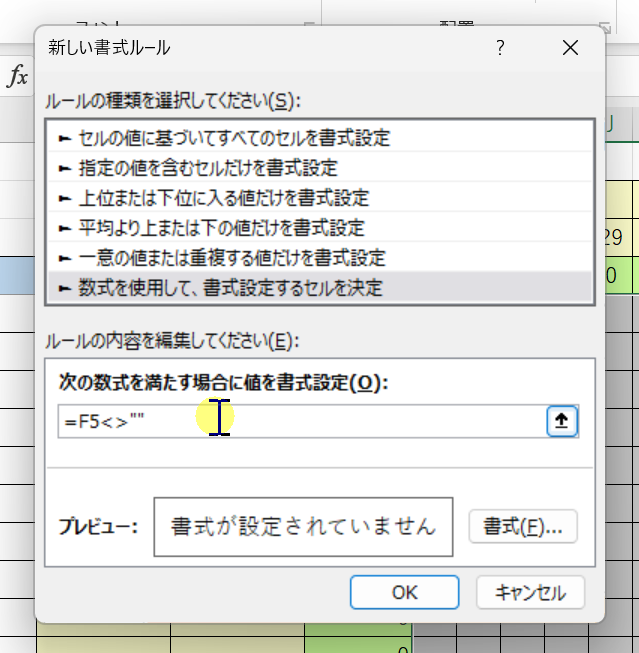
「書式」をクリックします。
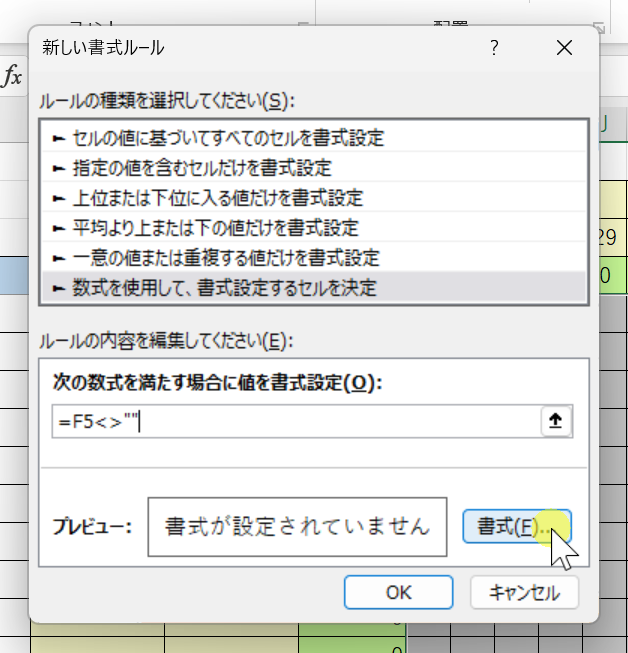
「塗りつぶし」を選択します。
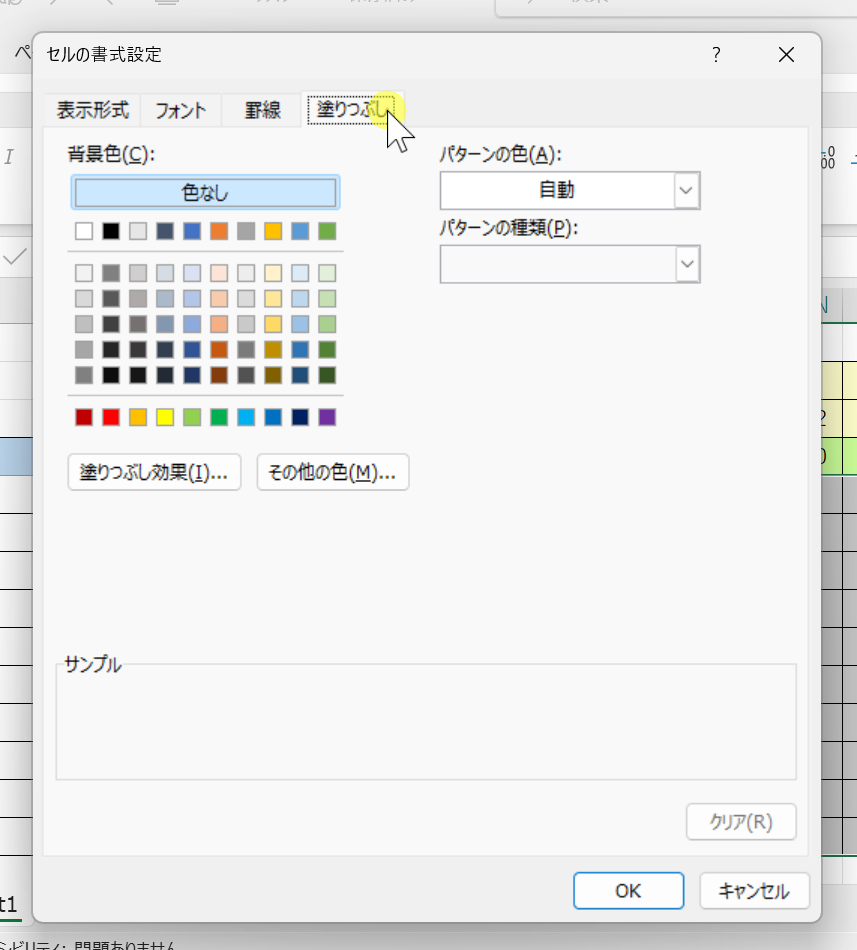
オレンジを選択します。
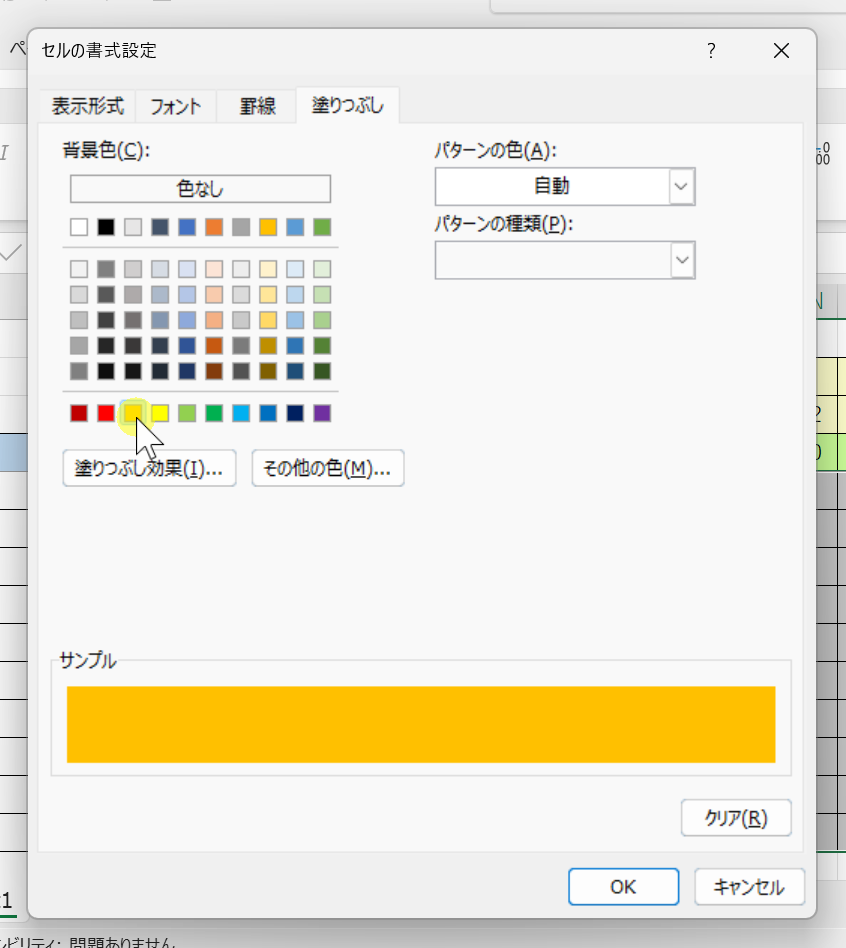
「OK」をクリックします。
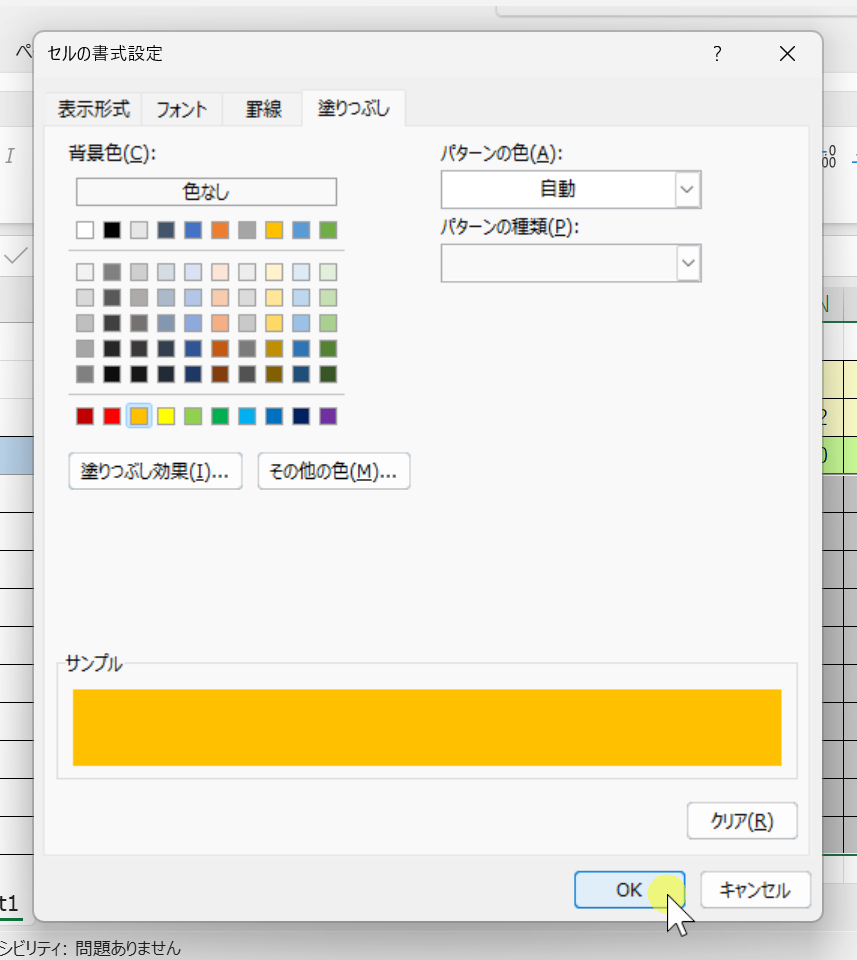
こちらも「OK」をクリックします。
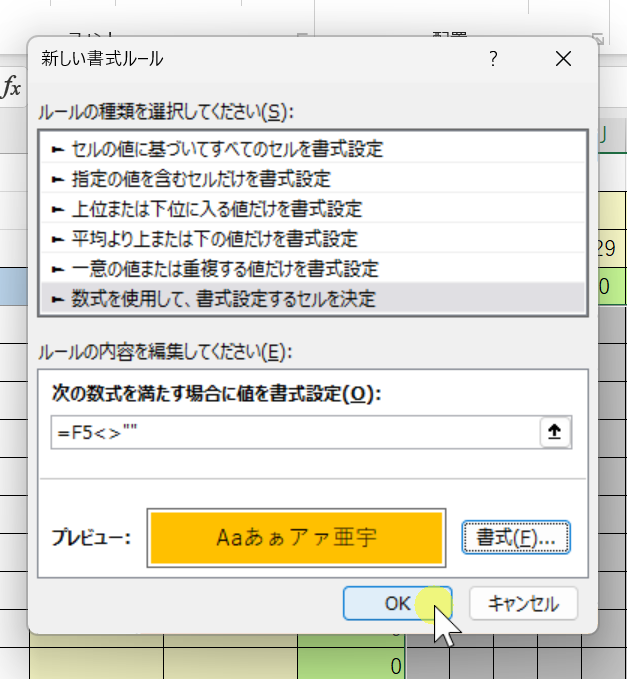
これで作成は終了です。
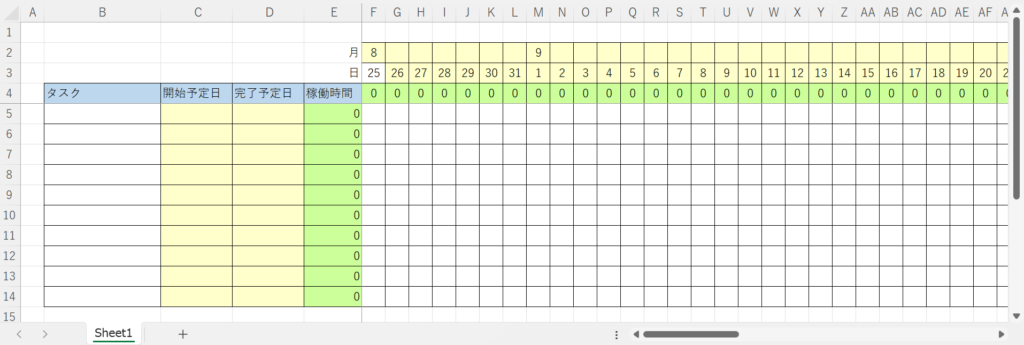
動作確認
F3セルを選択します。
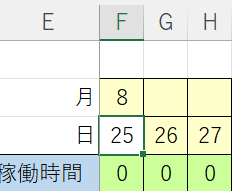
●●●●/●●/●●の形式で、別の日付を入力します。
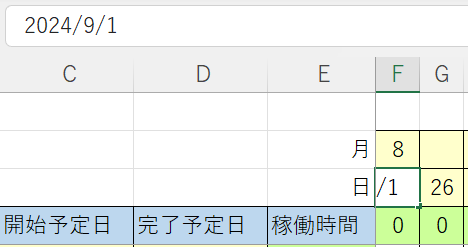
すべての月日が自動で変わることを確認します。

表の中に数字を入力した時に、下記動作が起きているか確認します。
表に入力する数字は、その日の想定作業時間を入力します。
・セルの色が変わること
・入力した欄の左の月日に合わせて、開始予定日が自動入力されること
・入力した欄の右の月日に合わせて、完了予定日が自動入力すること
・稼働時間が正しく計算されていること
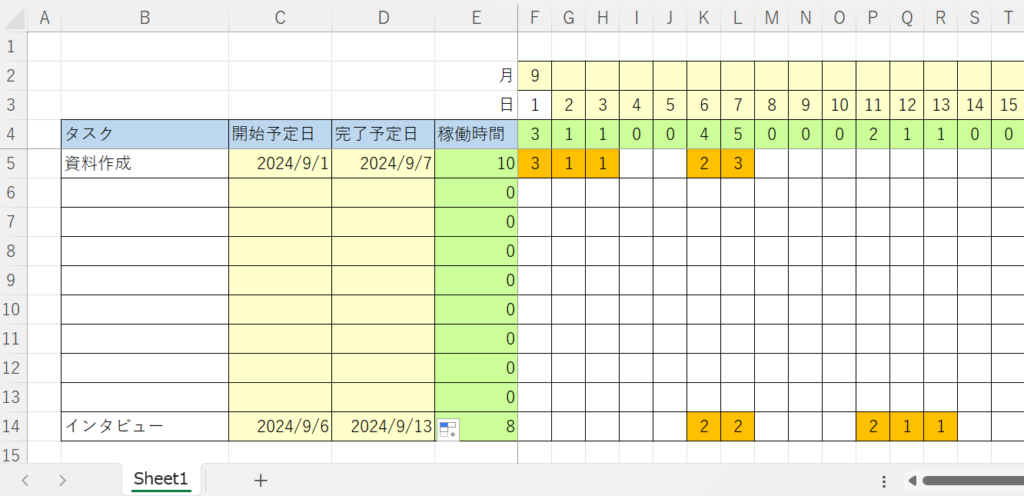
完成
動作に問題なければ、これで完成です!
作成お疲れ様でした!