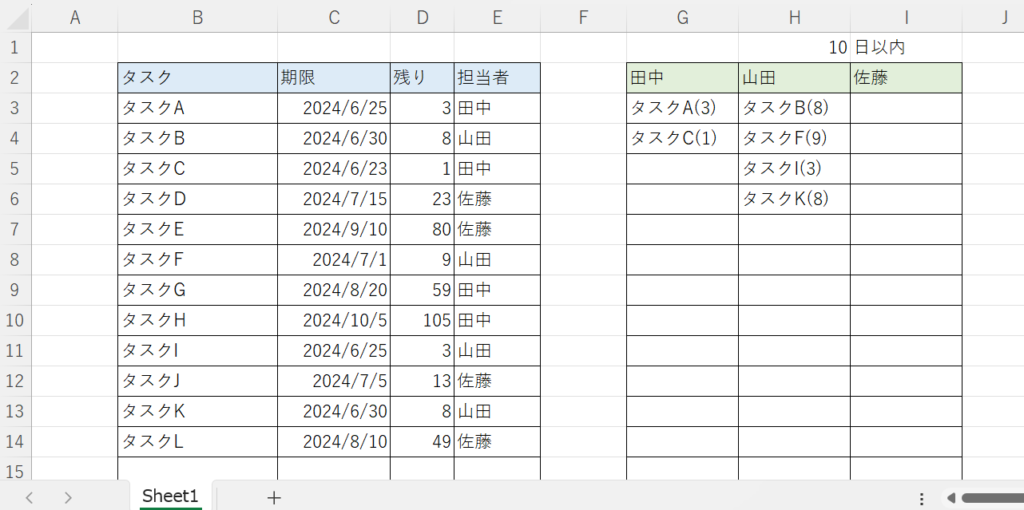どうも!タクです!
今回は担当者別に期限が近いものを抽出するタスク管理表の作り方を解説します!
前提
当ブログに書く内容は、担当者が3人の場合の作り方です。
必要な人数が異なる場合、調整しつつ作成を進めてください。
準備
まずは写真のように入力します。
※名前はお好きなもので構いません。
※実際の作成日に合わせて、期限日も調整いただいて構いません。
その場合、残り日数が近いものと遠いものを混ぜて、一旦は作成してください。
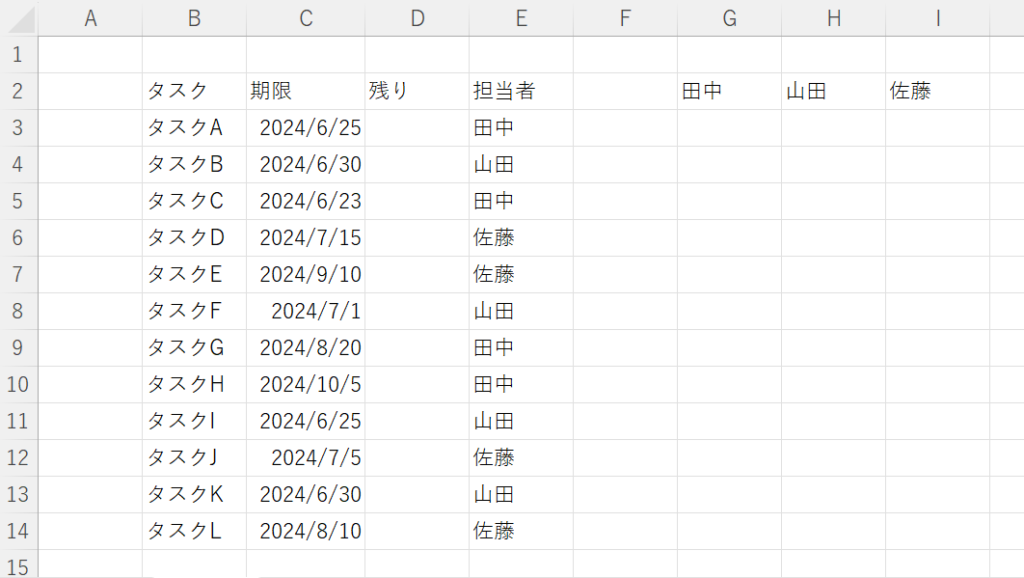
B2セルから、写真の範囲まで選択します。
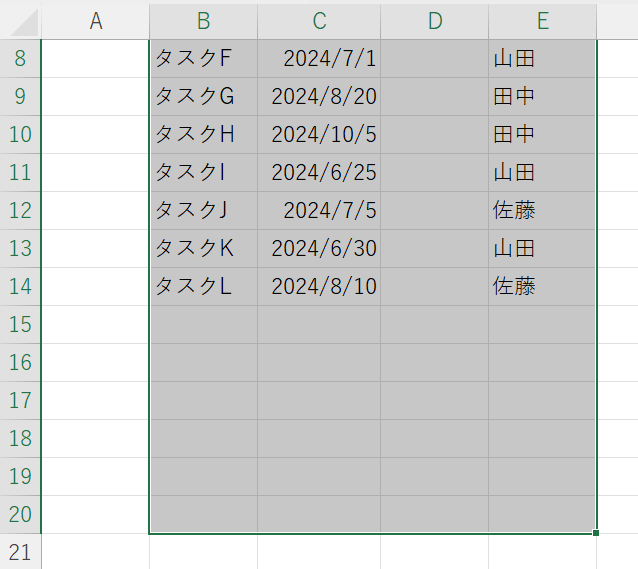
ホームタブの罫線ボタンの「∨」をクリックします。
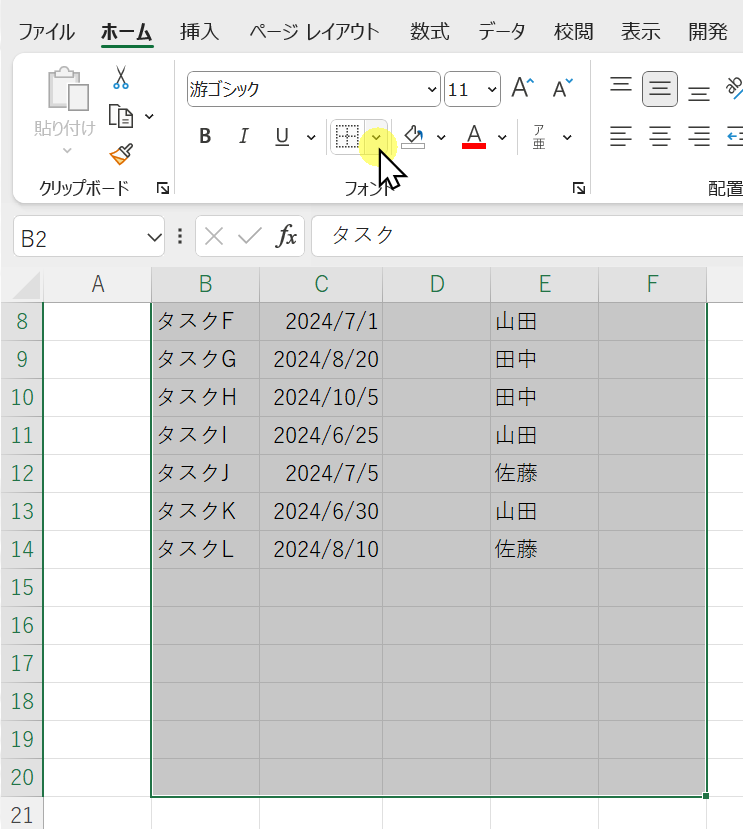
「格子」をクリックします。
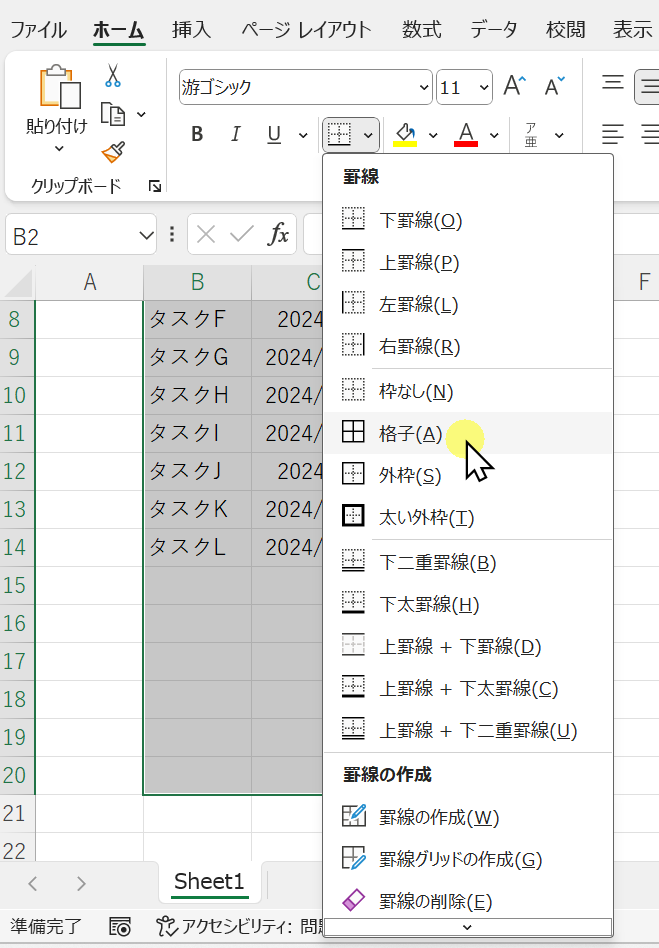
すると、このように枠ができます。
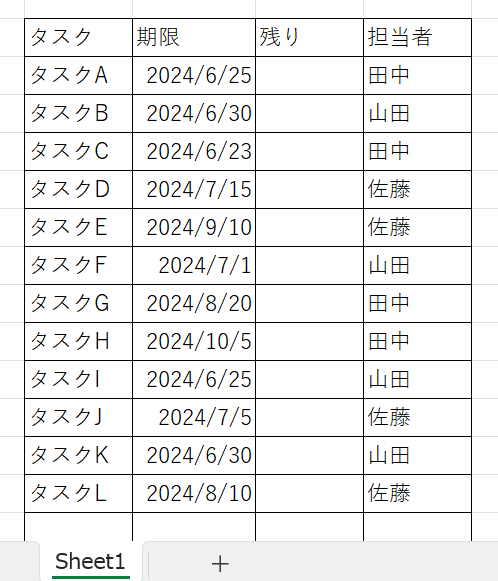
名前が書かれたG列からI列も20行目までを選択します。
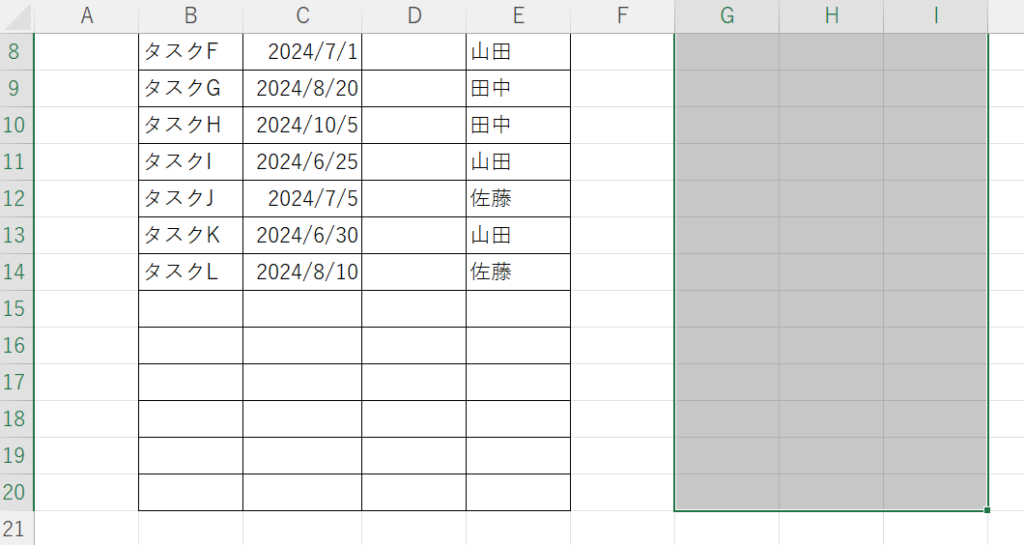
先ほどと同じ方法で枠を作ります。
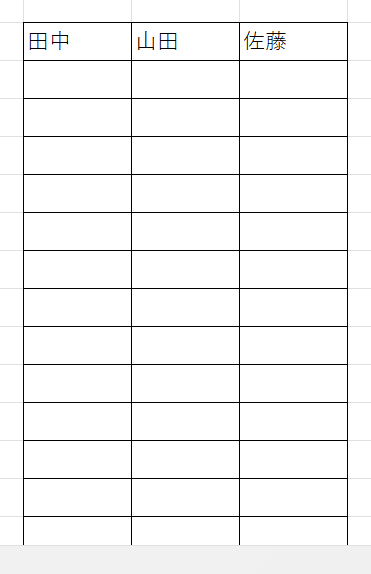
B2セルからE2セルを選択します。
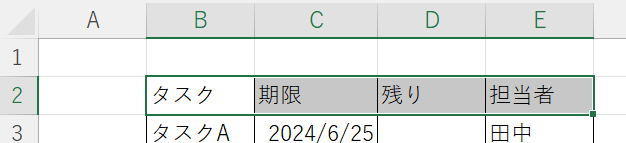
ホームタブの「塗りつぶしの色」の「∨」をクリックします。

好みの色を選択します。
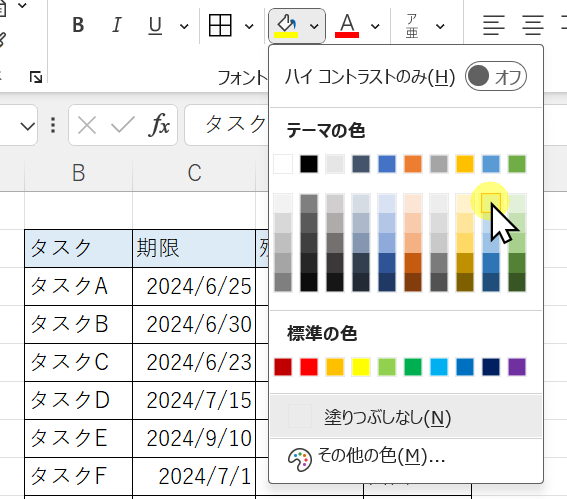
すると、このように色が付きます。
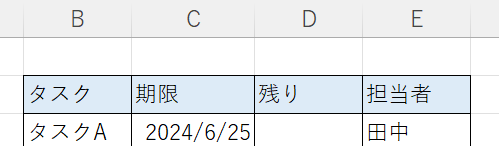
名前が入力されたセルにも、同じ方法で好みの色を付けます。
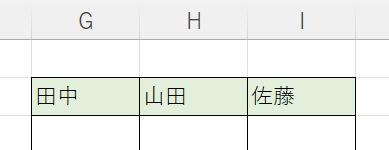
列の境界線にカーソルを合わせると写真のような表示になります。
その位置でドラッグすると列幅の調整ができます。
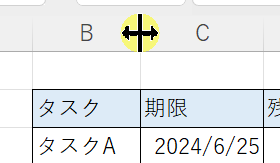
写真のように列幅を調整します。

H1セルに「10」、I1セルに「日以内」と入力します。
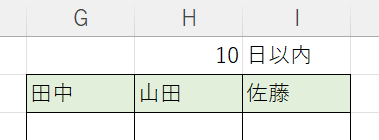
残り日数を自動計算させる
D3セルに下記の数式を入力します。
※よろしければコピーしてお使いください。
=IF(C3="","",DAYS(C3,TODAY()))
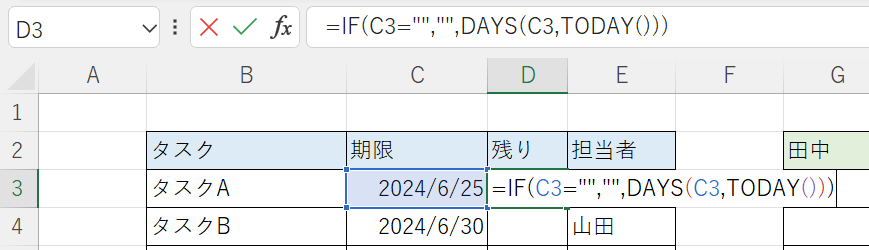
D3セルの右下にカーソルを合わせると「+(フィルハンドル)」が表示されます。
※作成日により表示される残り日数は変動するので、当ブログと違う数値でも問題ありません。
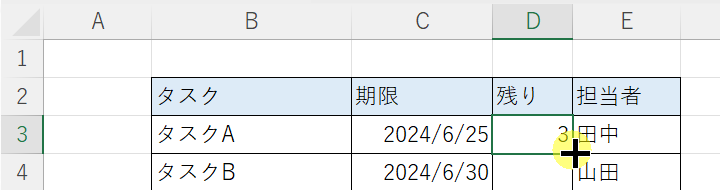
「+(フィルハンドル)」を下にドラッグし、表の一番下で離します。
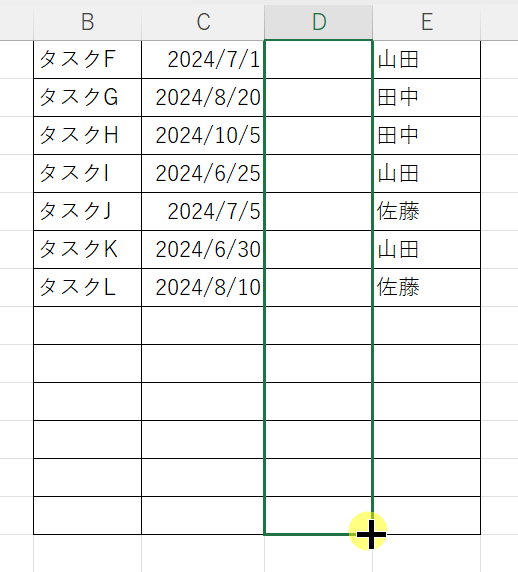
すると、既に期限が入力された部分には、残り日数が表示されます。
※作成日により表示される残り日数は変動するので、当ブログと違う数値でも問題ありません。
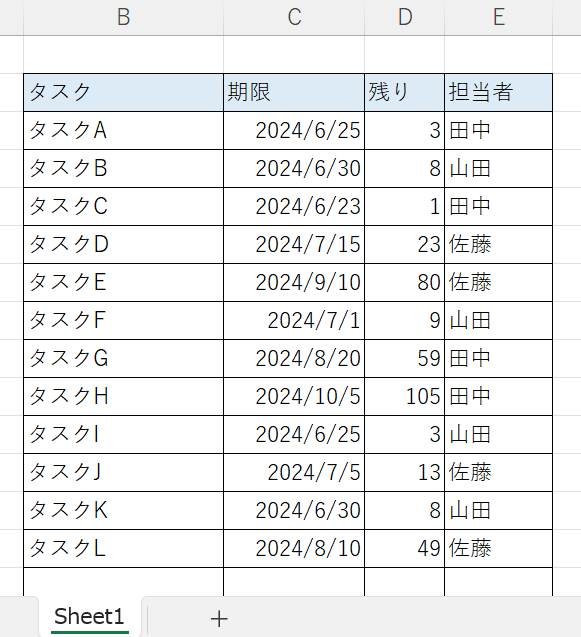
担当者をリスト化する
E3セルを選択します。
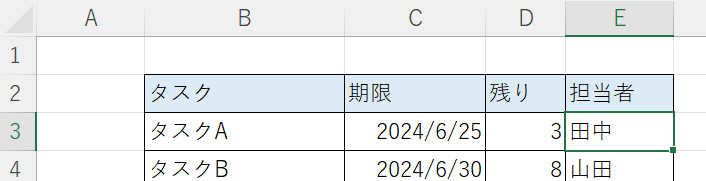
表の一番下までドラッグし、範囲選択します。
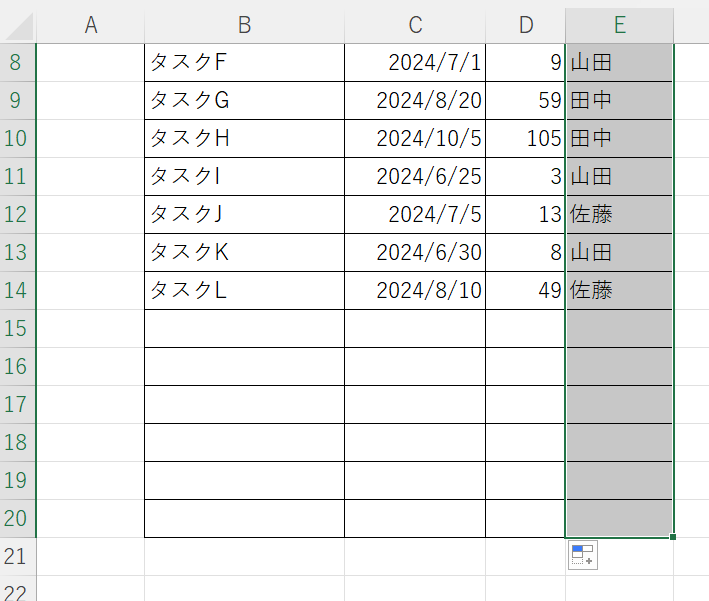
「データ」をクリックします。
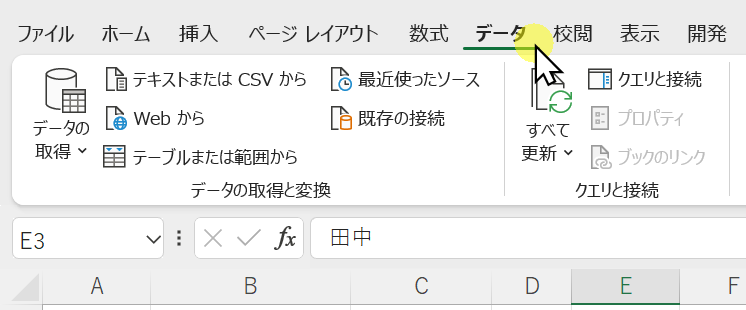
「データの入力規則」をクリックします。
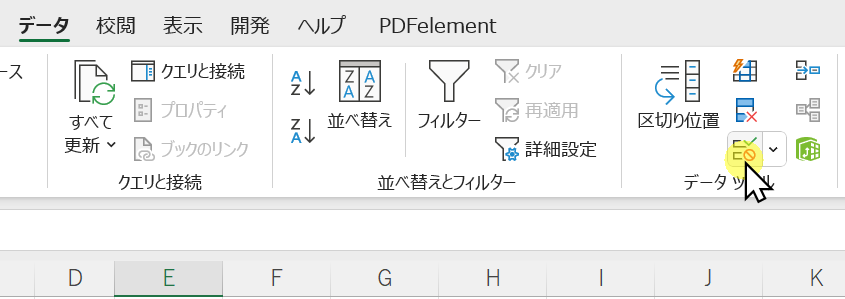
「入力値の種類」から「リスト」を選択します。
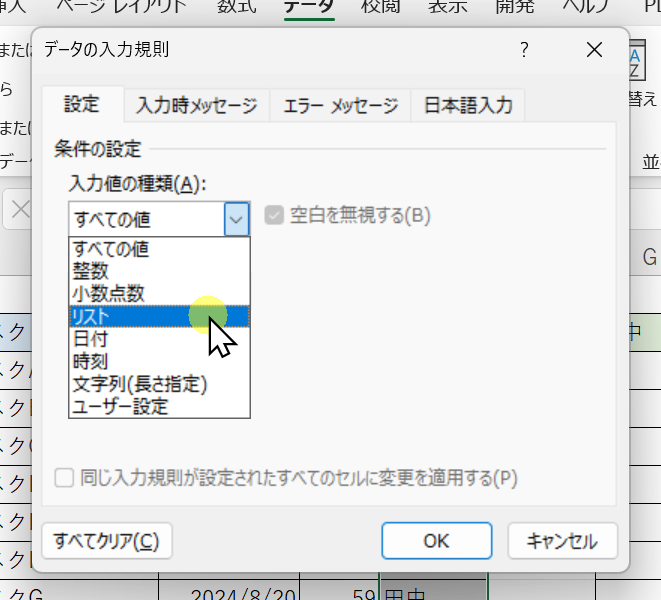
「元の値」の入力欄をクリックします。
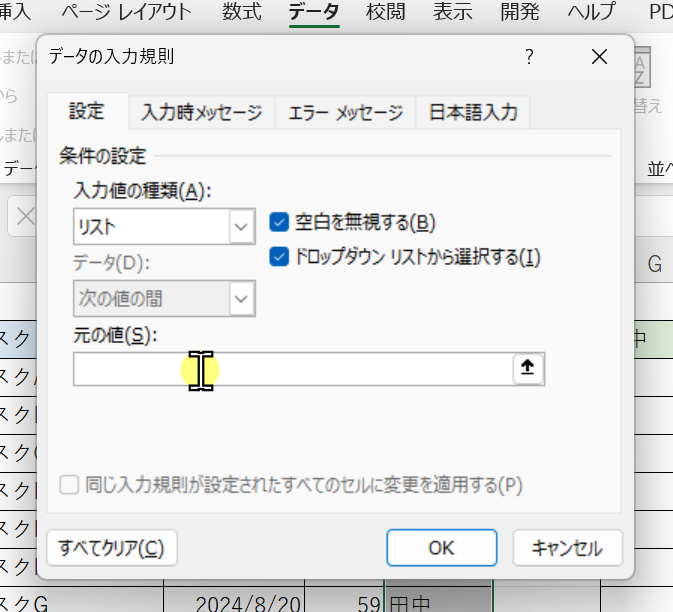
名前を入力したセルをすべて選択します。
この時「元の値」の入力欄に、選択したセル範囲が入力されていることを確認してください。
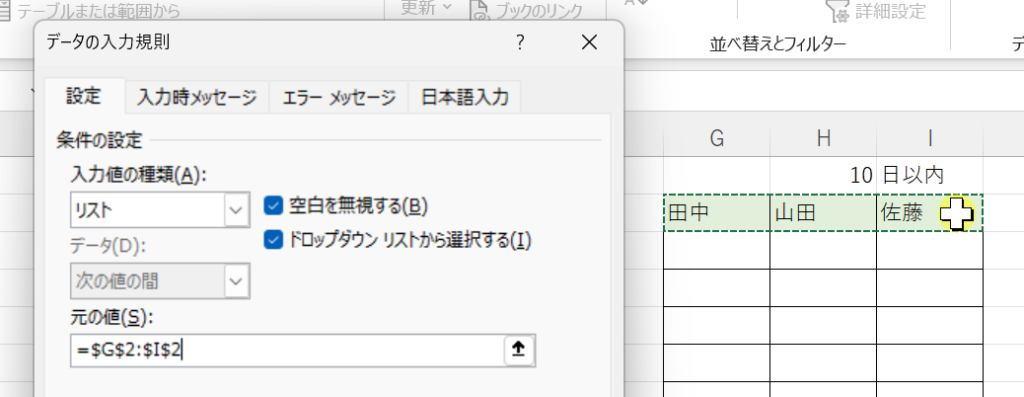
「OK」をクリックします。
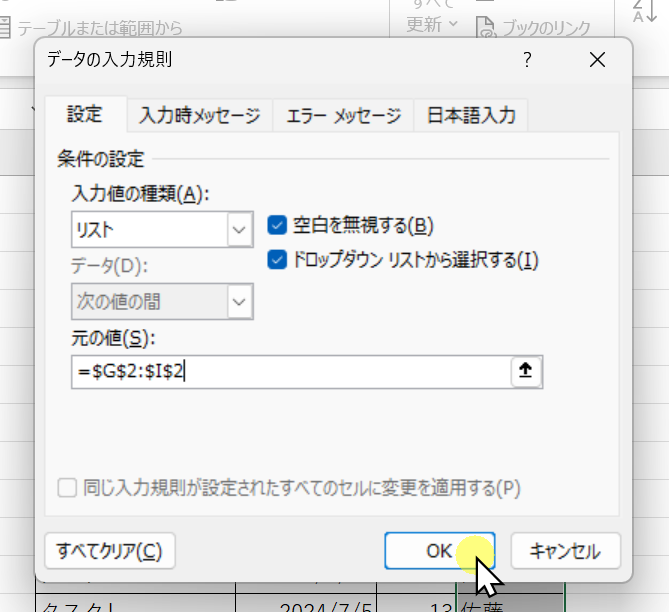
すると、担当者がリストから選択できるようになります。
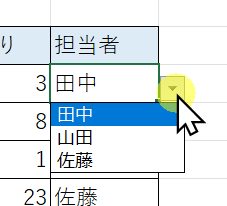
指定日数以下のタスクを自動抽出させる
K2セルに「=G2」と入力します。
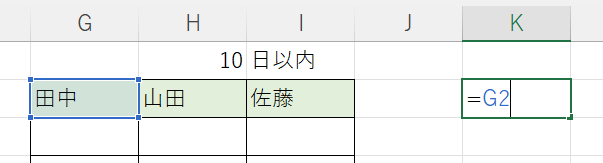
K2セルからM2セルまでを選択します。
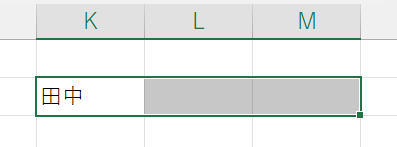
「Ctrl + R」と押すと、すべてに名前が表示されます。
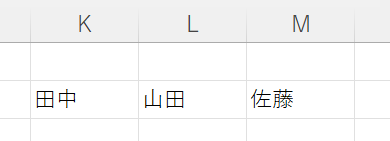
K3セルに、下記の数式を入力します。
※よろしければコピーしてお使いください。
=IF(AND($D3<=$H$1,$E3=K$2),$B3&"("&$D3&")","")

すると、写真のように「タスクA(残り日数)」と表示されます。
※「作成日」「期限日」によって、表示されないケースもありますが、問題ありません。

K3セルを選択し、右下にカーソルを合わせると「+(フィルハンドル)」が表示されます。
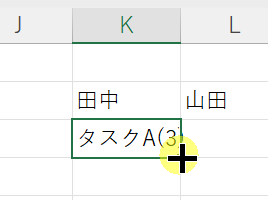
「+(フィルハンドル)」を下にドラッグし、左の表の一番下と同じ行で離します。
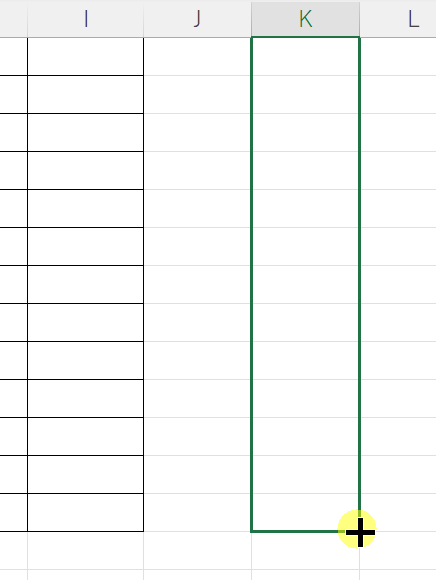
範囲選択が維持された状態で、右下にカーソルを合わせると「+(フィルハンドル)」が表示されます。
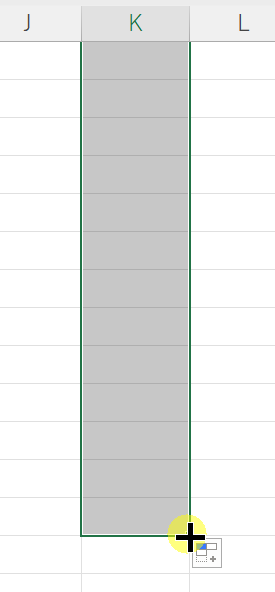
「+(フィルハンドル)」を右にドラッグし、M列の位置で離します。
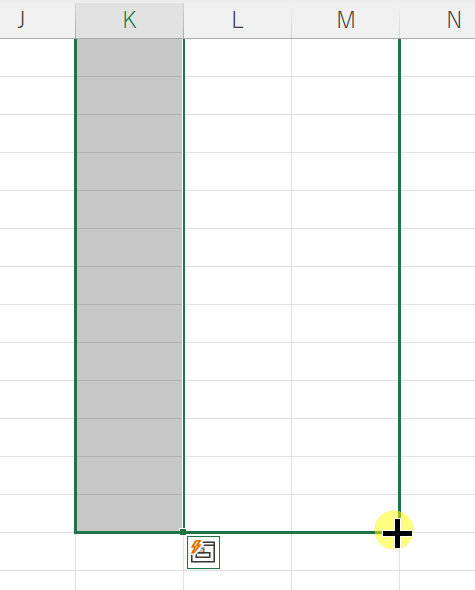
すると、残り10日以内のタスクのみ抽出されます。
※「作成日」「期限日」によって、表示される内容は変わるので、当ブログと違う表示でも問題ありません。
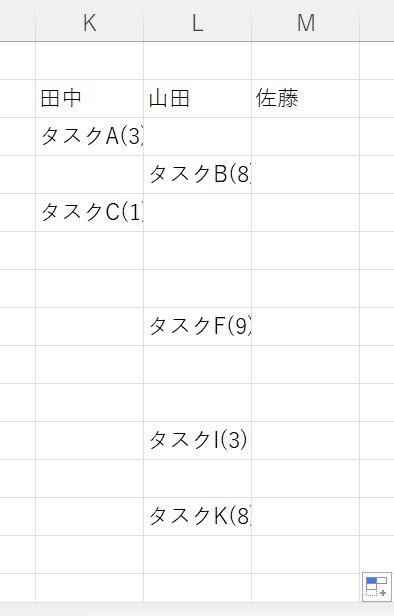
指定日数以下のタスクの空白行を詰める
G3セルに下記の数式を入力します。
この時、「Enter」は押さないでください。
※よろしければコピーしてお使いください。
=IFERROR(INDEX(K$3:K$20,SMALL(IF(K$3:K$20<>"",ROW(K$3:K$20)),ROW(K1))-2),"")

先ほどの数式編集状態で、「Ctrl + Shift + Enter」を押します。
すると、写真のように「{ 数式 }」と表示されます。
※再度編集状態にし、そのまま「Enter」を押してしまうと「{ }」は消えてしまいます。
再編集の際は、必ず「Ctrl + Shift + Enter」を使ってください。

G3セルを選択し、右下にカーソルを合わせると「+(フィルハンドル)」が表示されます。
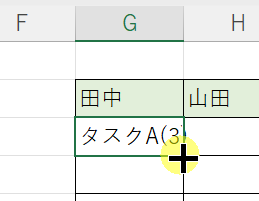
「+(フィルハンドル)」を下にドラッグし、表の一番下で離します。
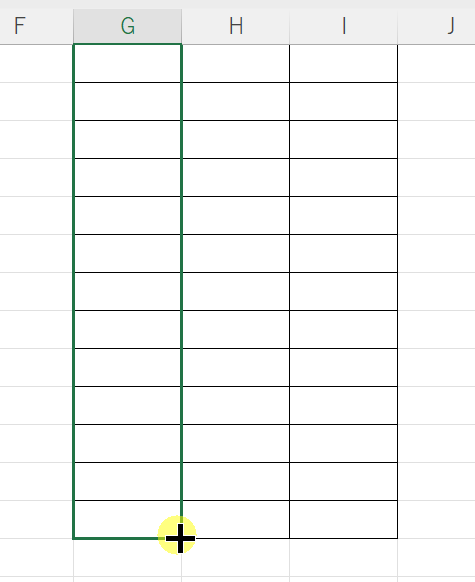
範囲選択が維持された状態で、右下にカーソルを合わせると「+(フィルハンドル)」が表示されます。
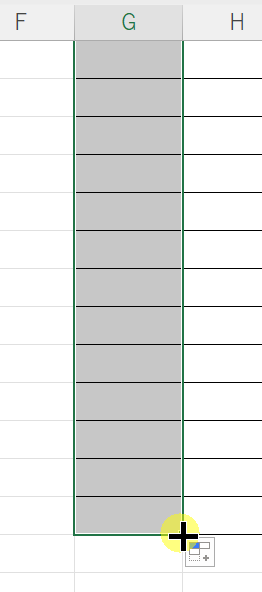
「+(フィルハンドル)」を右にドラッグし、I列の位置で離します。
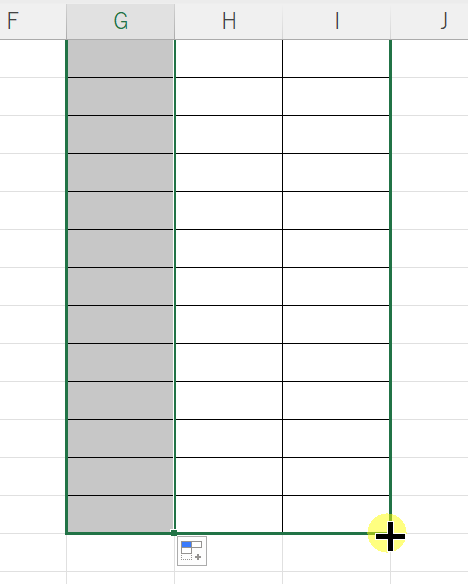
すると、残り日数10日以内のタスクが、担当者別かつ上詰めで表示されます。

レイアウト修正
タスク内容がセル内に収まりきっていない場合、列幅の調整をしましょう。
列表示部分をドラッグし、G列からI列まで選択します。
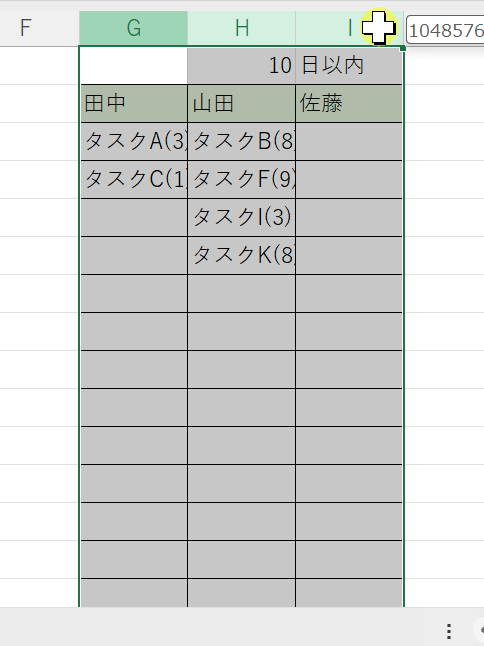
列の境界線にカーソルを合わせると、写真のような表示になります。
その位置でドラッグし、列幅の調整ができます。
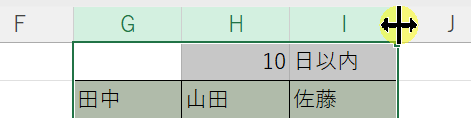
これで、タスク内容が収まります。
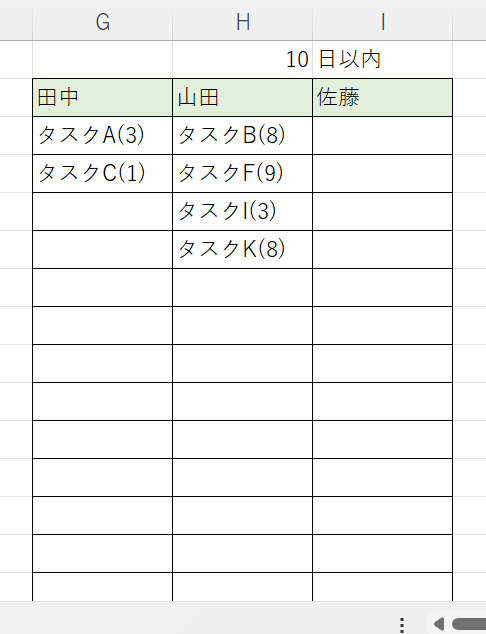
K列からM列は表示をしておく必要がないため、非表示にしましょう。
先ほどと同じ方法で、K列からM列までを選択します。
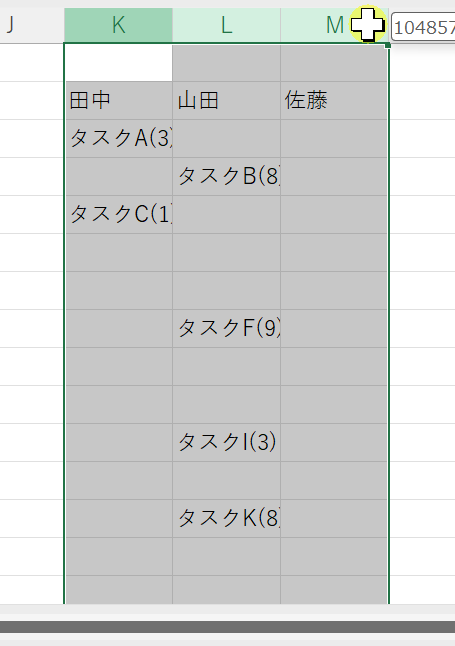
選択範囲の上で右クリックすると、写真のようなメニューが表示されます。
メニュー内の「非表示」をクリックします。
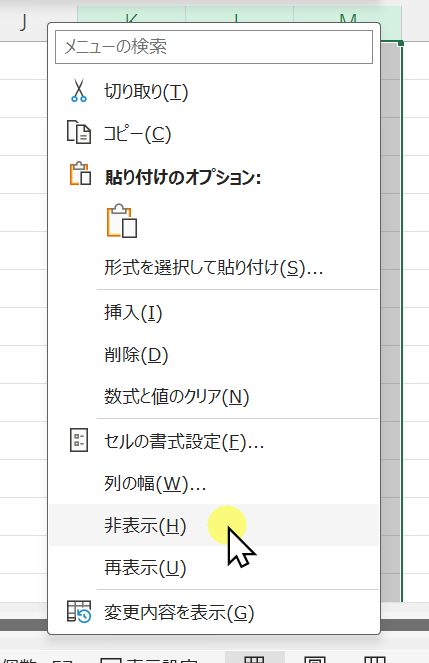
すると、K列からM列が非表示になります。
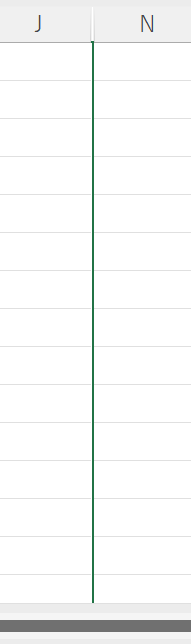
動作確認
H1セルの「10」を「60」に変えてみましょう。
抽出されるタスクが変更されればOKです。
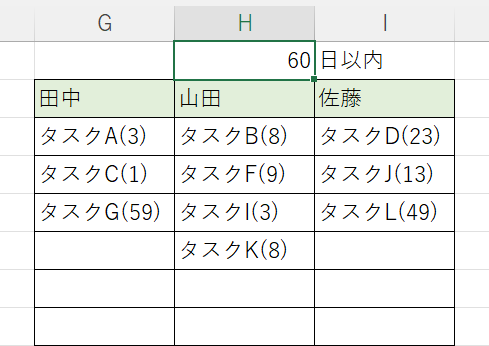
これで完成です!
作成お疲れ様でした!