どうも!タクです!
今回はシンプルな家計簿の作り方を解説します!
準備
まず以下のように入力します。
※収入内訳と支出内訳の費目は自身で考えて入力しましょう。
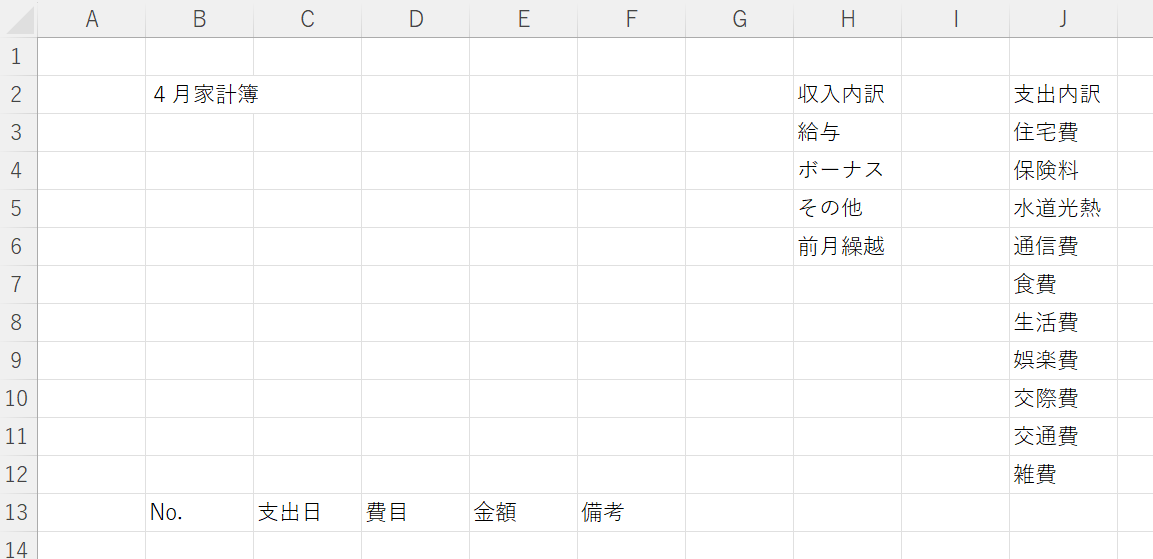
B列の2行目からF列の3行目までを選択し、ホームタブの「セルの結合(カーソル部分)」をクリックします。
※セルの結合ショートカットキー「Alt →H → M → M」

好みの色、サイズにし整えましょう。
※「収入内訳」「支出内訳」はセルの結合もしておきます。
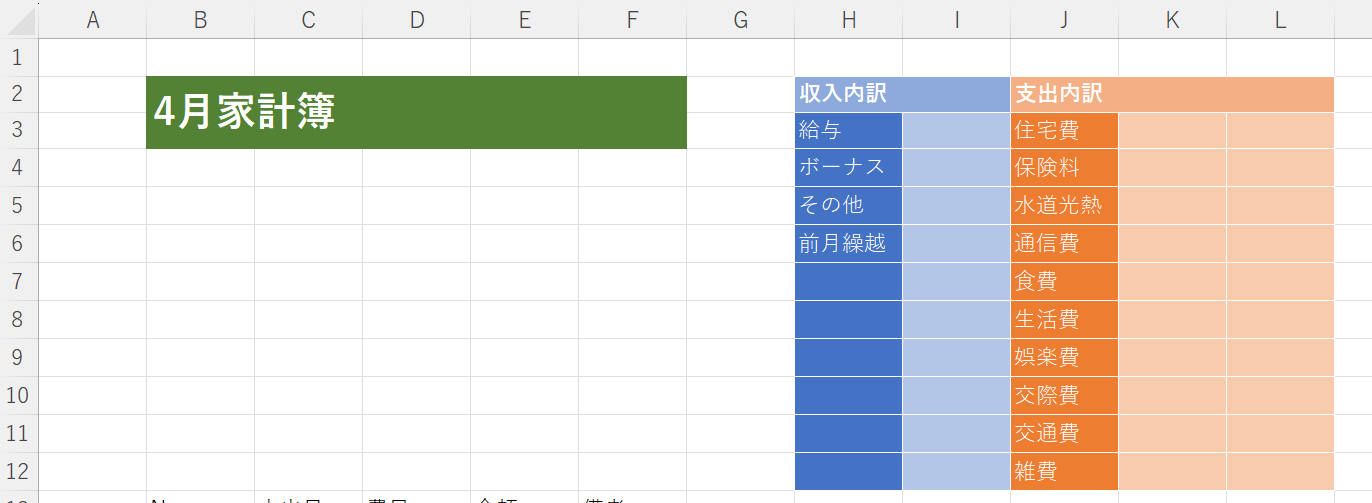
支出詳細表の作成
「No.」の下に「1」、「支出日」の下に実支出日を入力します。

「費目」の下のセルを選択後、データタブの「データの入力規則(カーソル部分)」をクリックします。
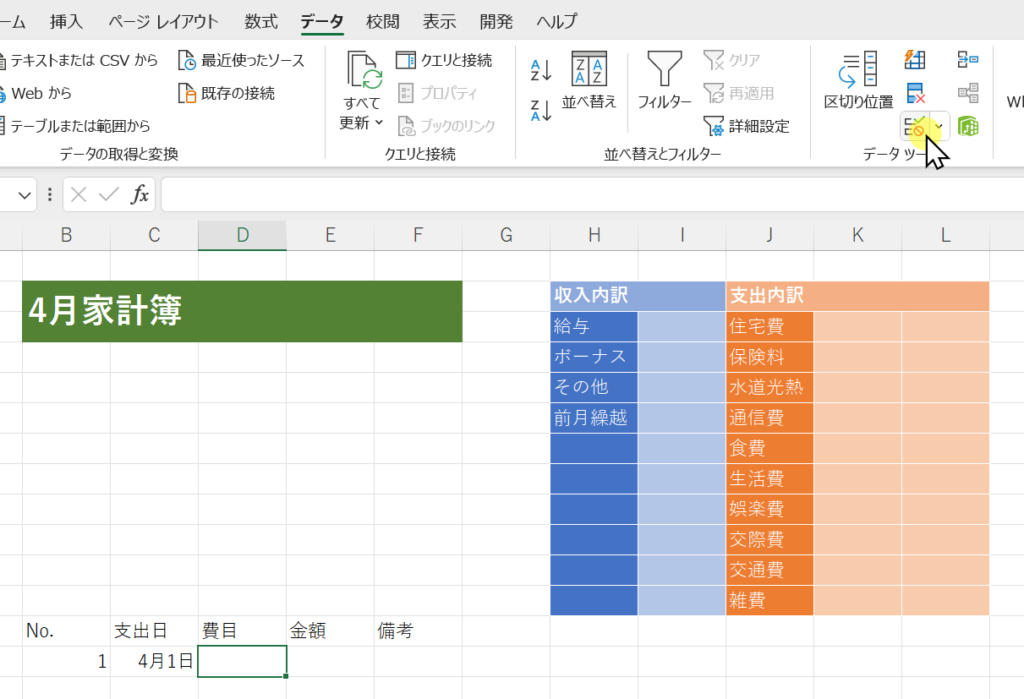
「データの入力規則」が開いたら、「入力値の種類」で「リスト」を選択します。
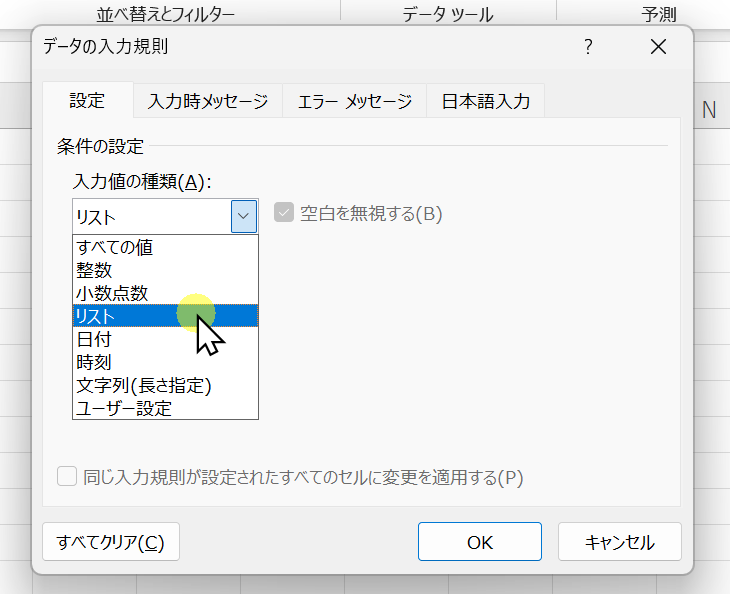
「元の値」の入力欄をクリックします。
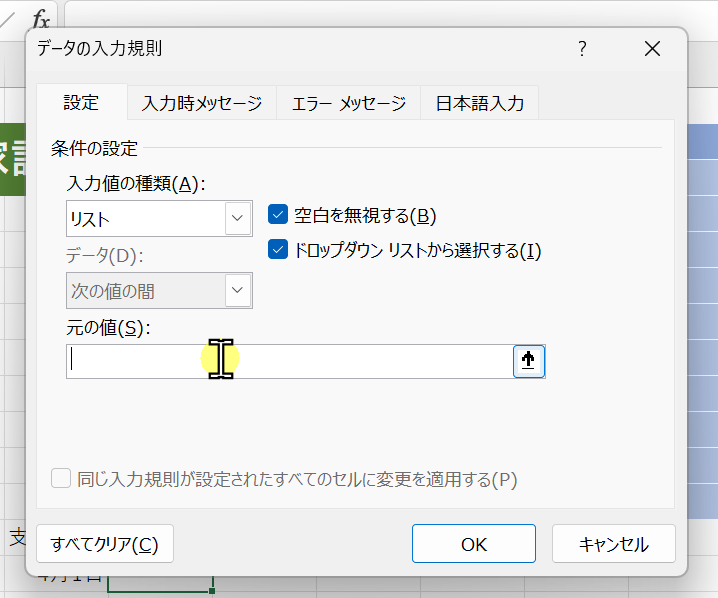
「支出内訳」の費目をドラッグしてすべて選択します。

「元の値」に選択範囲が入力されていることを確認し、「OK」をクリックします。
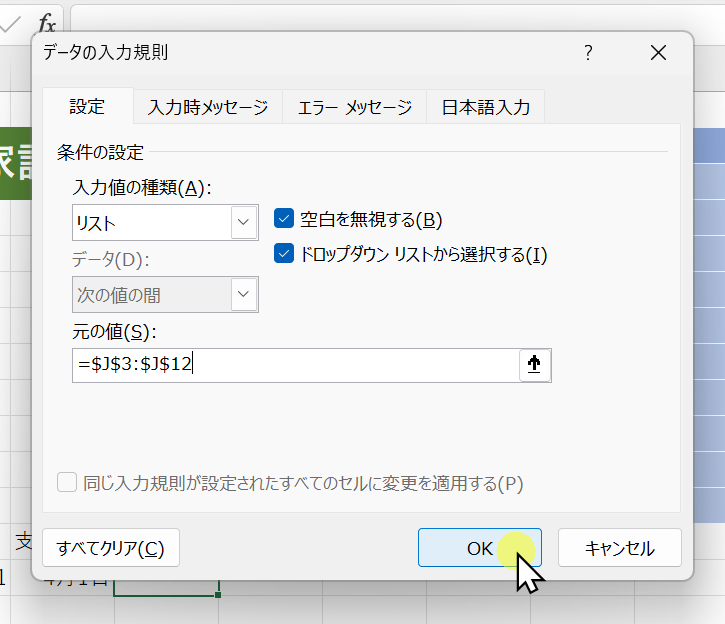
これで費目をプルダウンリストから選択ができるようになります!
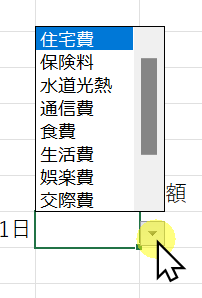
次に「金額」の下のセルを選択後、「Ctrl + 1」で「セルの書式設定」を開きます。
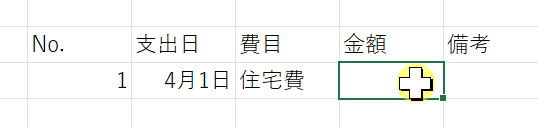
「セルの書式設定」が開いたら、「表示形式」の「分類」で「通貨」を選択、「記号」で「なし」を選択し、最後に「OK」をクリックします。
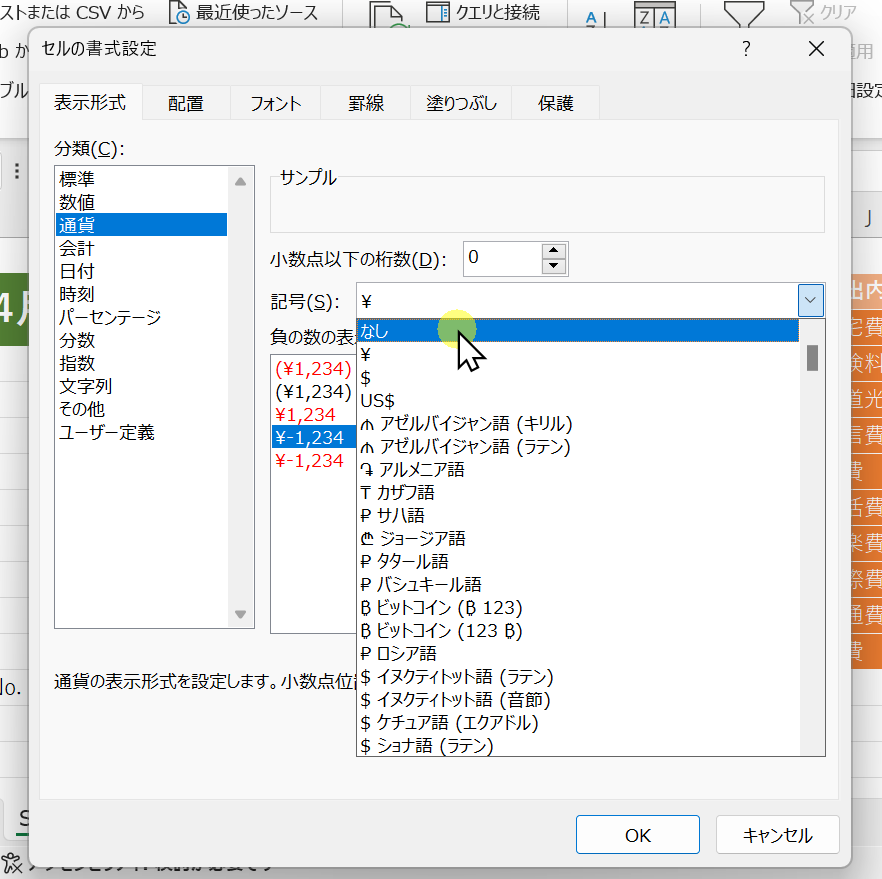
「金額」と「備考(入力なしでもOK)」を入力します。

この表のどこでもいいのでセル選択をし、「Ctrl + T」で「テーブルの作成」を開きます。

「テーブルの作成」が開いたら、そのまま「OK」を押します。

テーブルデザインタブの「クイックスタイル(カーソル部分)」をクリックします。
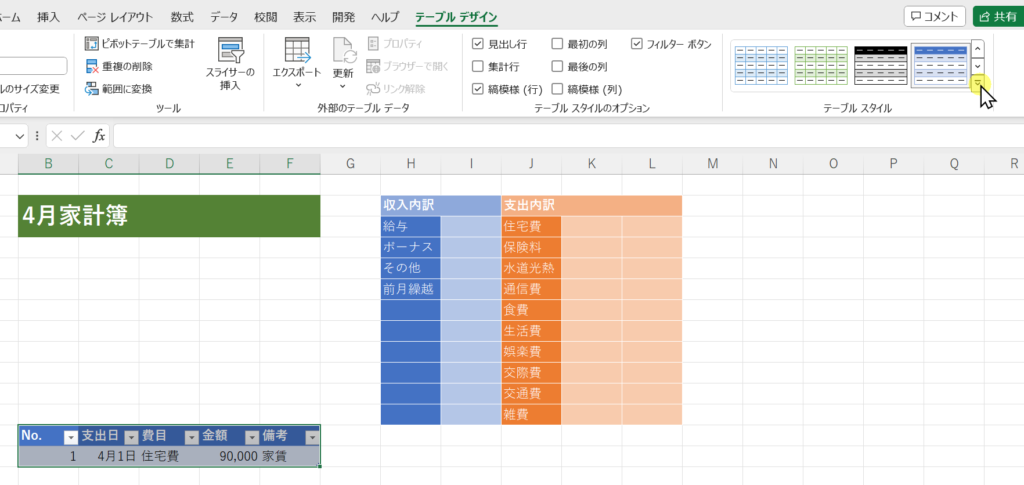
好みのデザインを選択しましょう。
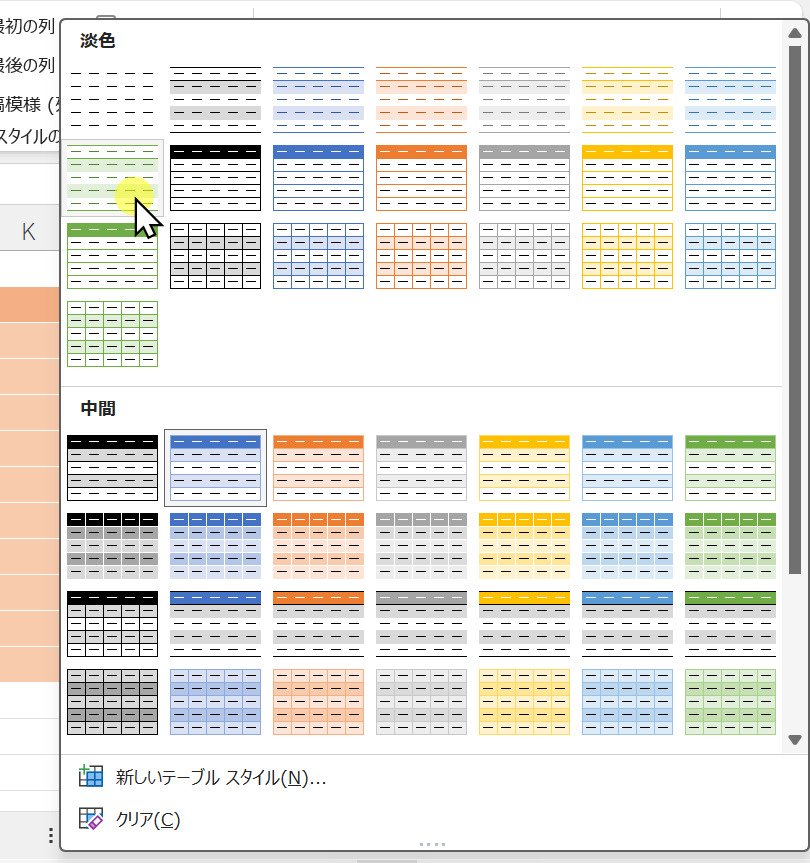
これで好みの色のテーブルが完成します!
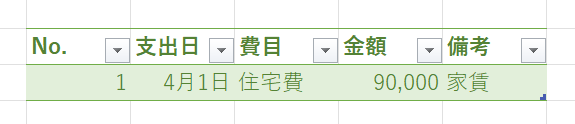
内訳表の作成
次に収入内訳の金額を入力しましょう。
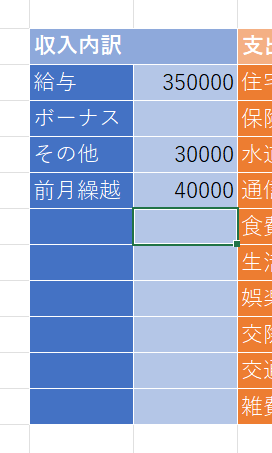
支出内訳の一番上の項目のセルに「=SUMIF(」と入力します。
※「Enterは押さないでください。」
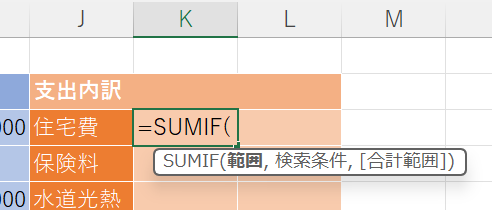
「費目」セルの上側にカーソルを合わせると「↓」は表示される場所があるので、そこでクリックします。
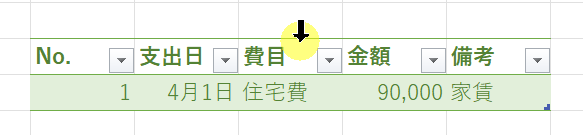
「↓」をクリックした後は、このように表示されます。

「,」を入力後、左セルの費目名(例の場合「住宅費」)をクリックします。
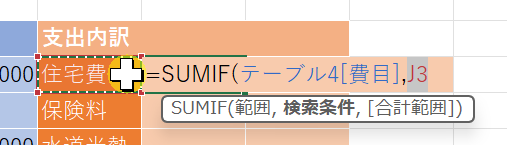
「,」を入力後、今度は「金額」の「↓」が表示される場所でクリックします。
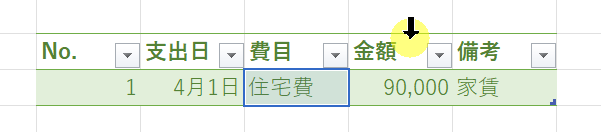
このように入力ができたら「Enter」を押します。

入力したセルの右下にカーソルを合わせると「+(フィルハンドル)」が表示されます。
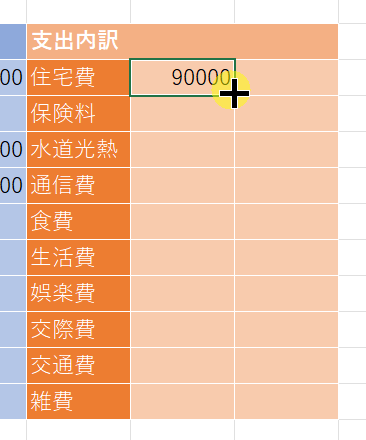
「+(フィルハンドル)」を下までドラッグし、コピーします。

「0」が表示されればOKです!

収支表の作成
B5セルに「収入」、B7セルに「支出」、B9セルに「収支」と入力します。
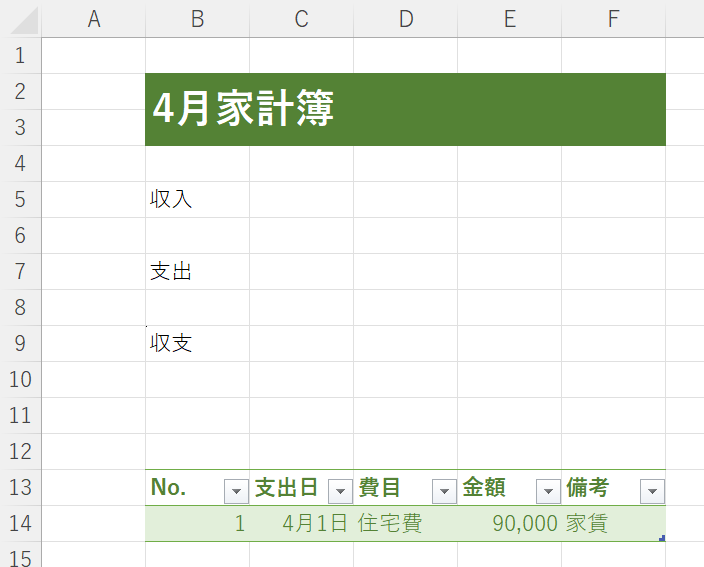
D5セルに「=SUM(」と入力後、I3セルから収入額欄の下までドラッグし、「Enter」を押します。

D7セルに「=SUM(」と入力後、K3セルから支出額欄の下までドラッグし、「Enter」を押します。

D7セルに「=D5-D7」と入力し「Enter」を押します。
※「=」を入力後、D5セル選択、「-」入力、D7セル選択と順に進めると、「=D5-D7」と入力できます。
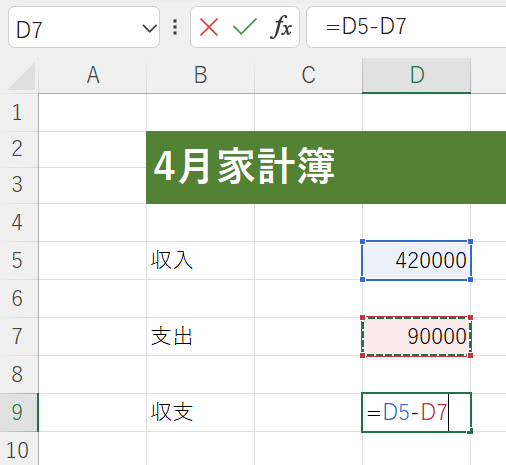
D5セル、D7セル、D9セルの3つのセルを選択し、「Ctrl + 1」で「セルの書式設定」を開きます。
※「Ctrl」を押しながらセルをクリックで複数選択ができます。
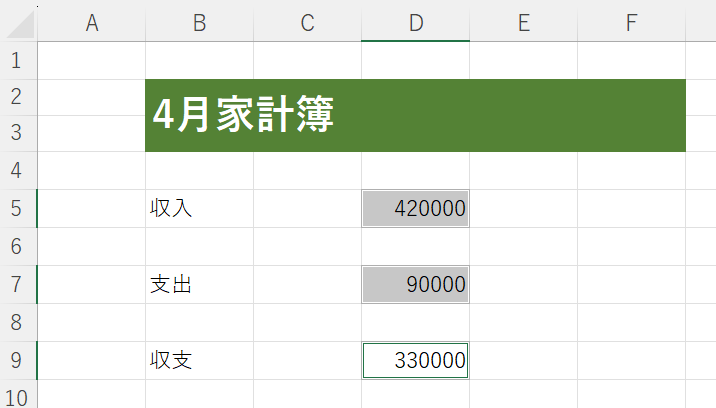
「セルの書式設定」が開いたら、「表示形式」の「分類」で「通貨」、「負の数の表示形式」で赤字の「¥-1,234」を選択し、最後に「OK」をクリックします。
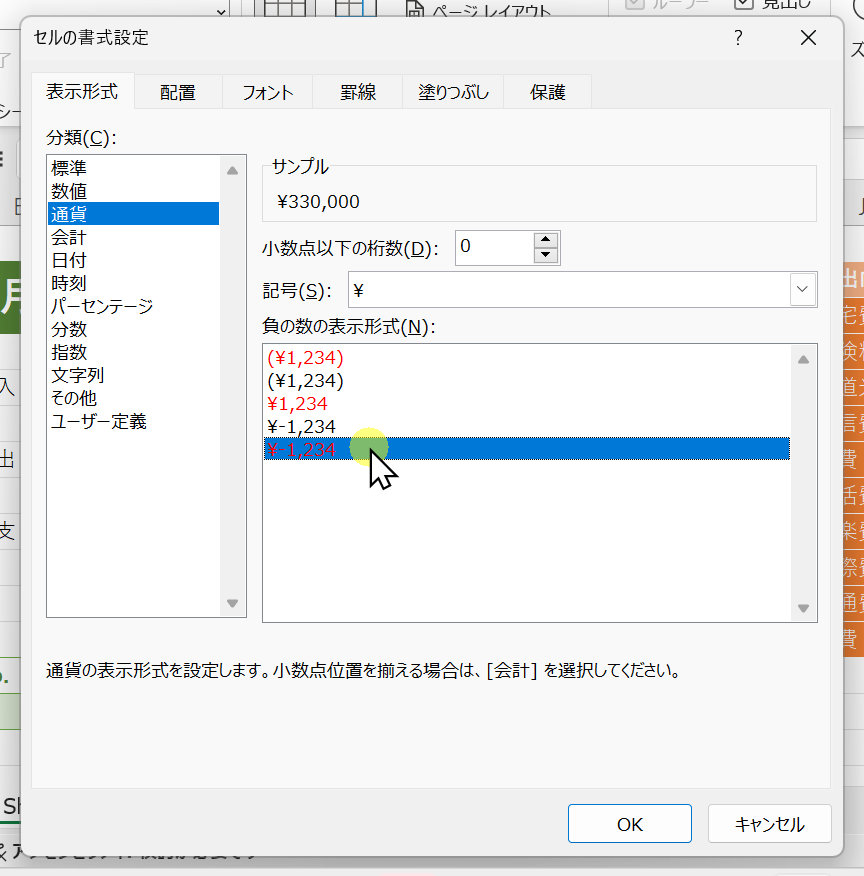
これで「¥」が付き、マイナスの場合には赤字で表示されるようになります!
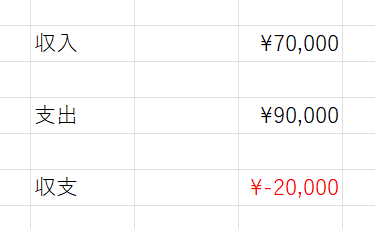
見やすくなるよう、色、サイズ、文字間隔を整えましょう。

最終調整
L3セルに「=K3/$D$7」と入力し「Enter」を押します。
※「D7」と書かれた部分にカーソルを合わせて「F4」を1回押すと「$」が2つ付きます。

「¥1」と表示されたセルを選択し、「Ctrl + 1」で「セルの書式設定」を開きます。

「セルの書式設定」が開いたら、「表示形式」の「分類」で「パーセンテージ」、「小数点以下の桁数」で「1」を入力し、最後に「OK」をクリックします。

「100.0%」と表示されたセルの右下にカーソルを合わせると「+(フィルハンドル)」が表示されます。
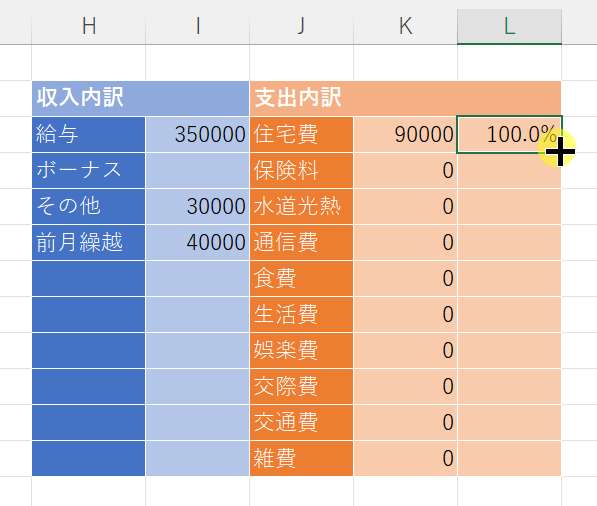
「+(フィルハンドル)」を下までドラッグし、コピーします。
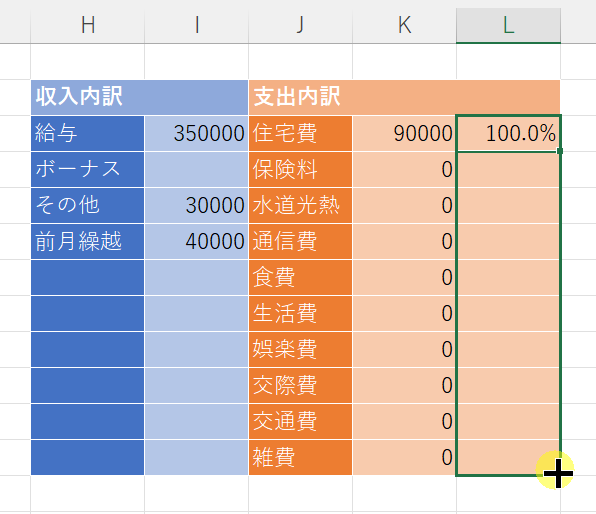
仕上げに、支出詳細入力欄の「1」の左横のセルを選択後、表示タブの「ウィンドウ枠の固定(カーソル部分)」をクリックします。
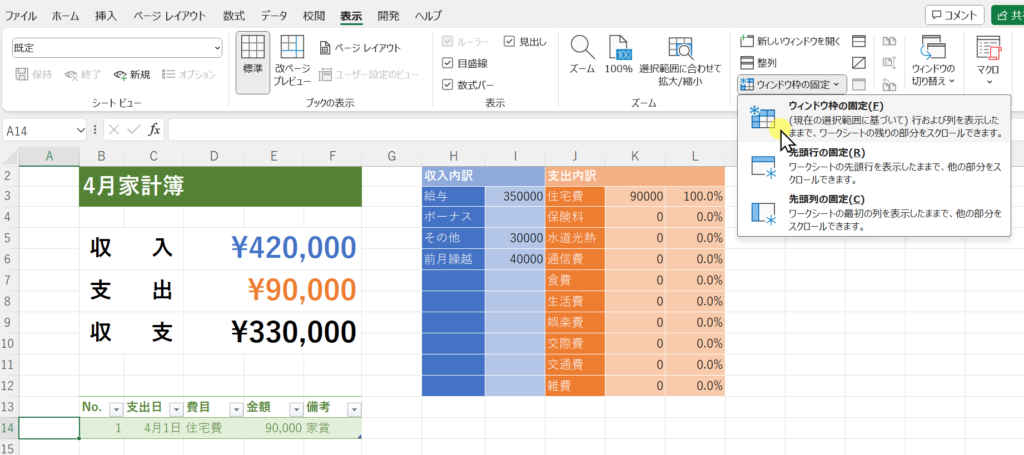
これで完成です!

動作確認
「1」の下に「2」を入力すると、テーブルが拡大されるかを確認しましょう。(線が下に表示されていればOKです。)

支出詳細を追加し、下にスクロールします。この時「No.」「支出日」などが書かれた行までは固定されていることを確認しましょう。
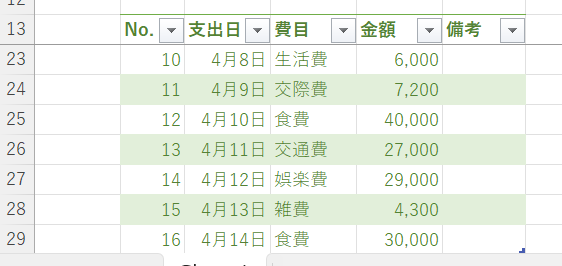
支出詳細を入力した時に、「支出額」「支出額内訳」「収支額」が自動更新されることを確認しましょう。
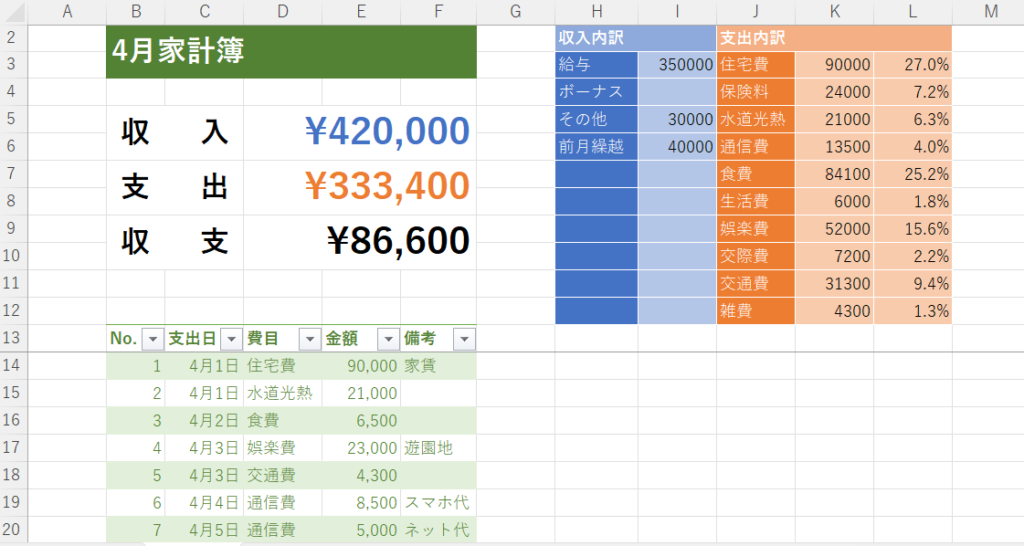
これですべて終了です!
作成お疲れ様でした!