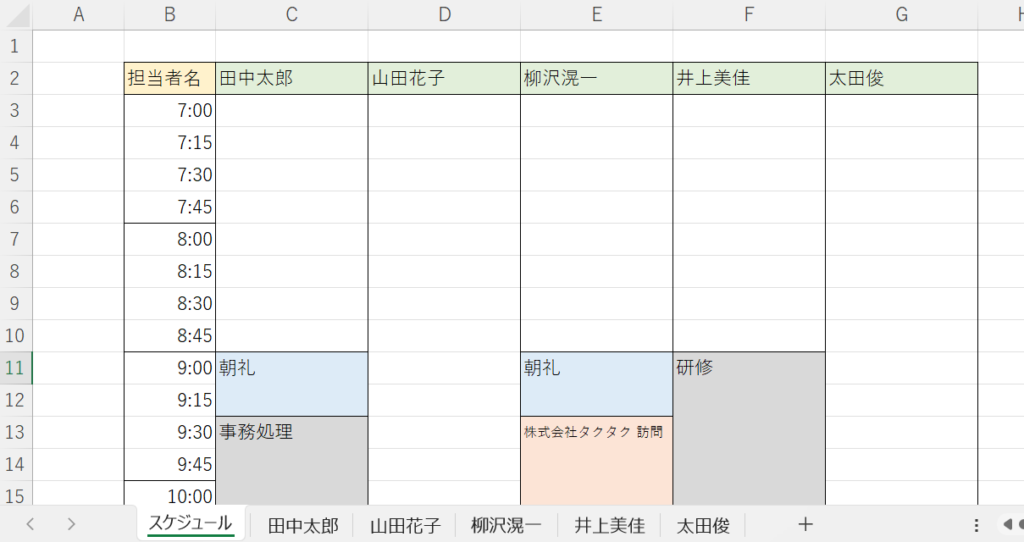どうも!タクです!
今回は個別の予定を全体に反映するスケジュール表の作り方を解説します!
前提
①
当ブログに書く内容は、7:00~23:00まで登録が可能なスケジュール表です。
必要な時間枠が異なる場合、調整しつつ作成を進めてください。
②
当ブログに書く内容は、登録をする方が5名の場合のものです。
必要な人数が異なる場合、調整しつつ作成を進めてください。
準備
B2セルに「担当者名」、C2~G2セルにスケジュール登録をする方の名前を入力します。
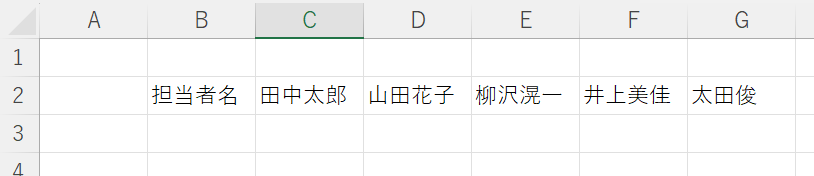
C列から最後の名前を記載した列までを選択し、列の境界線にカーソルを合わせます。
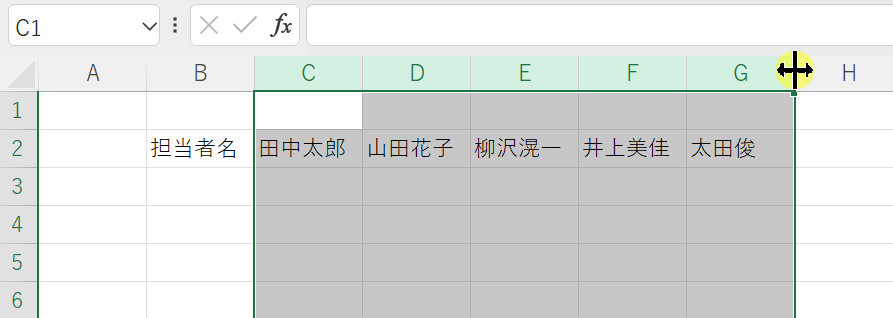
右へドラッグし、列幅を広げます。
※スケジュール表の見栄えが良くなります。
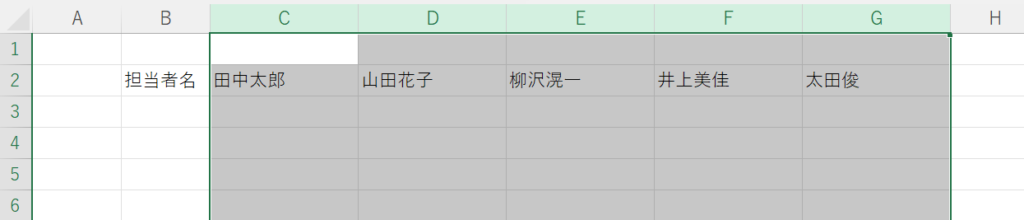
B3セルに「7:00」、B4セルに「7:15」と入力します。
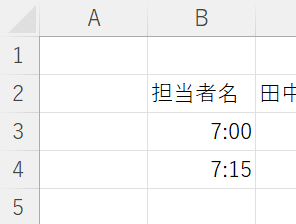
B3セルから下にドラッグし、B4セルまでを選択します。
複数選択された状態で、右下にカーソルを合わせると「+(フィルハンドル)」が表示されます。
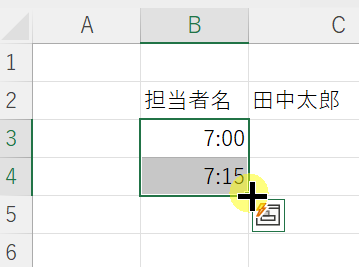
「+(フィルハンドル)」を下までドラッグし、「22:45」と表示されるところで離します。
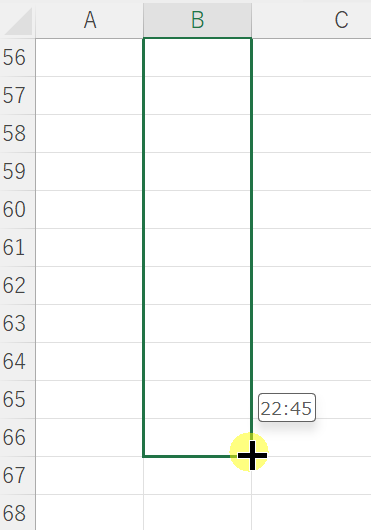
すると、「22:45」まで自動で入力されます。
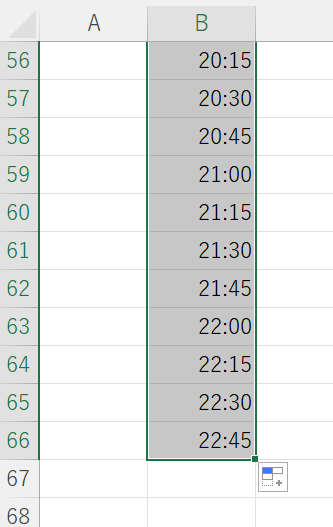
B2セルを選択し、ホームタブの「塗りつぶしの色」の「∨」をクリックします。
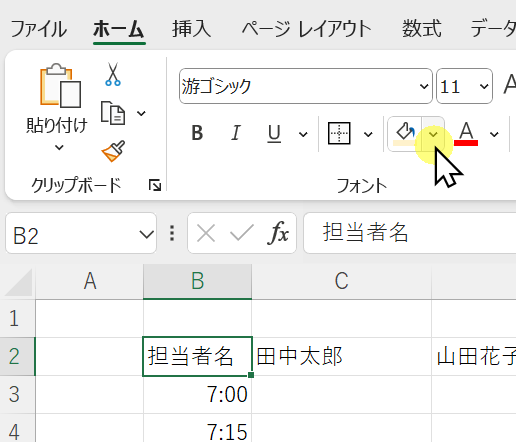
好みの色を選択します。
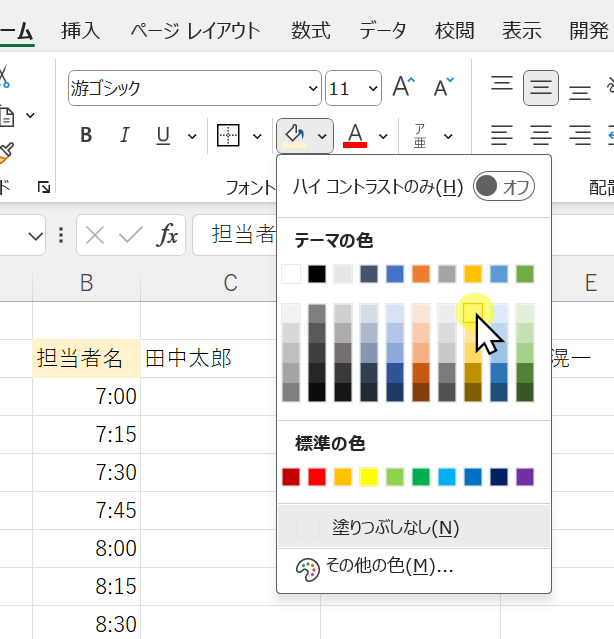
B2セルが選択された状態で、ホームタブの罫線ボタンの「∨」をクリックします。
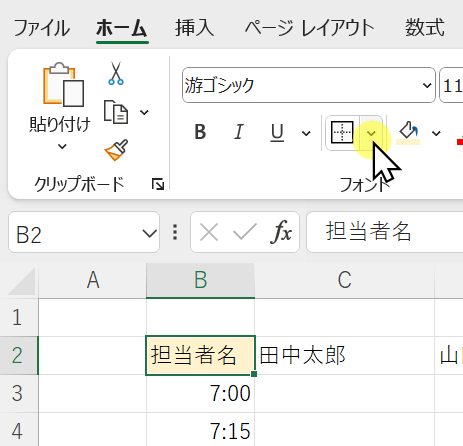
外枠をクリックします。
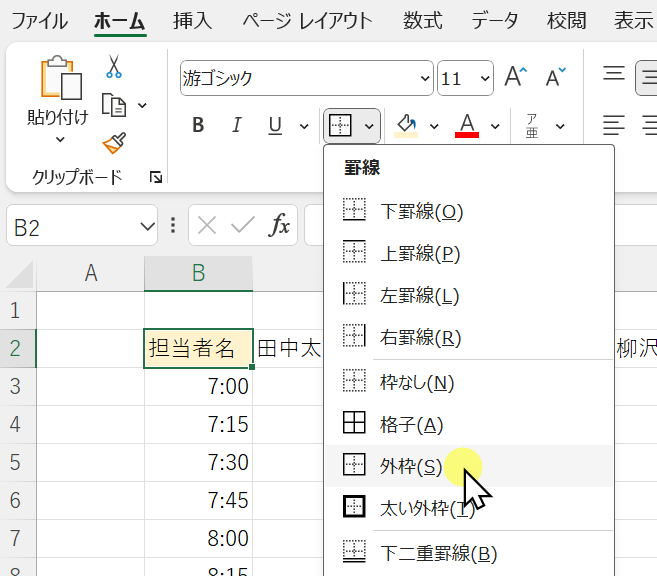
同じ要領で1時間毎の外枠を作ります。
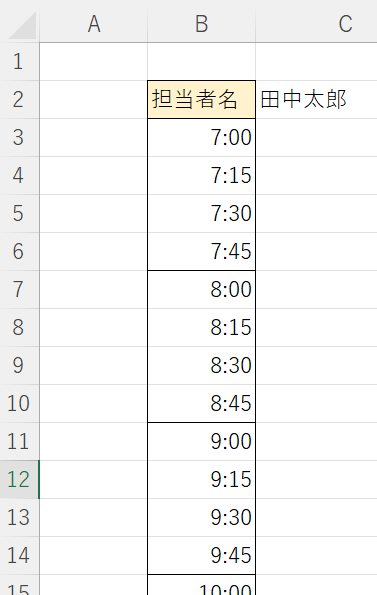
「Sheet1」の横にある「+」をクリックします。
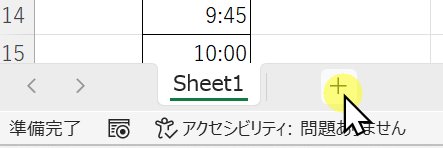
すると「Sheet2」が出現します。
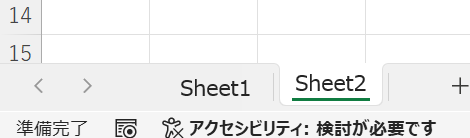
「Sheet2」を使い、下記のような情報を入力します。
※名前は実際に必要な方を入力してください。
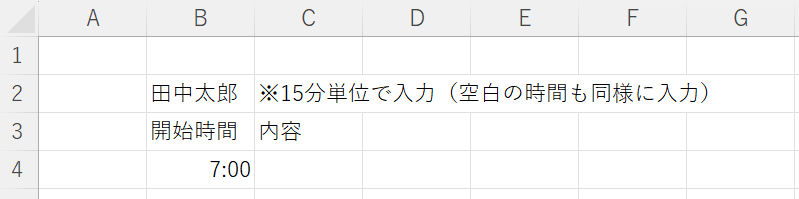
C2セルを選択し、ホームタブの「フォントの色」の「∨」をクリックします。
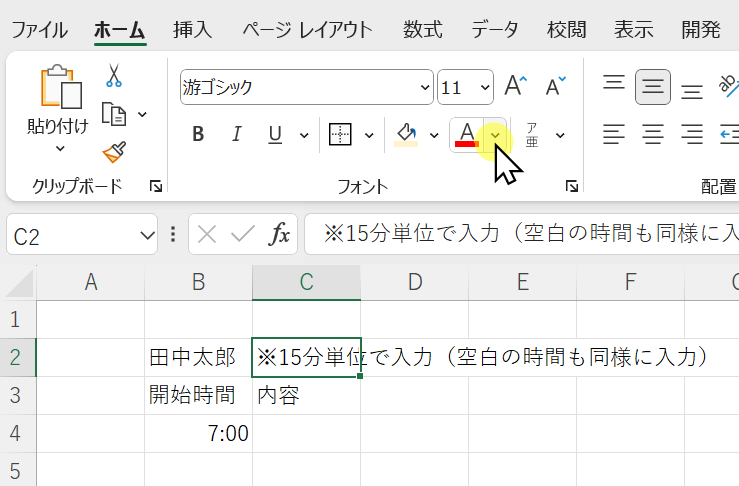
赤色を選択します。
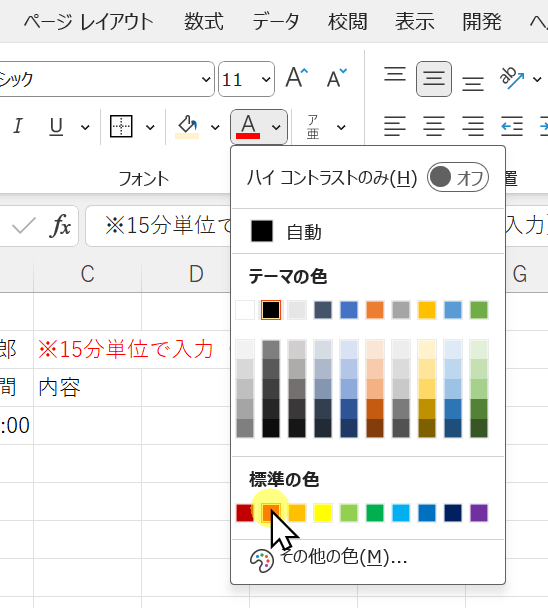
B3セルとC3セルを選択後、「塗りつぶしの色」から好みの色を選択します。
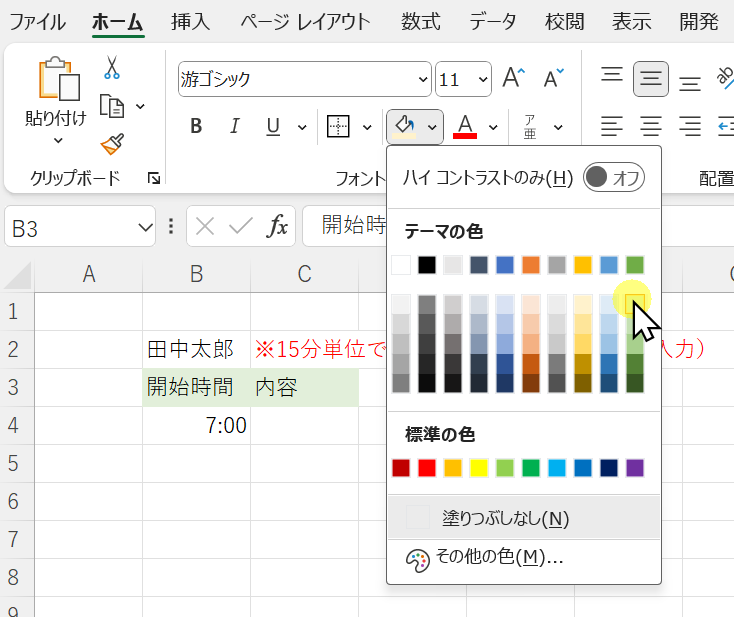
C列の幅を広げます。
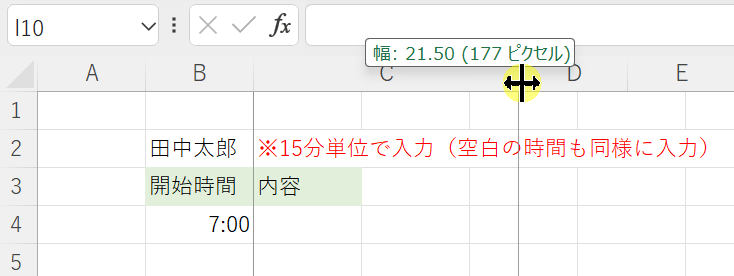
写真と同じ範囲を選択し、ホームタブの罫線ボタンの「∨」をクリックします。
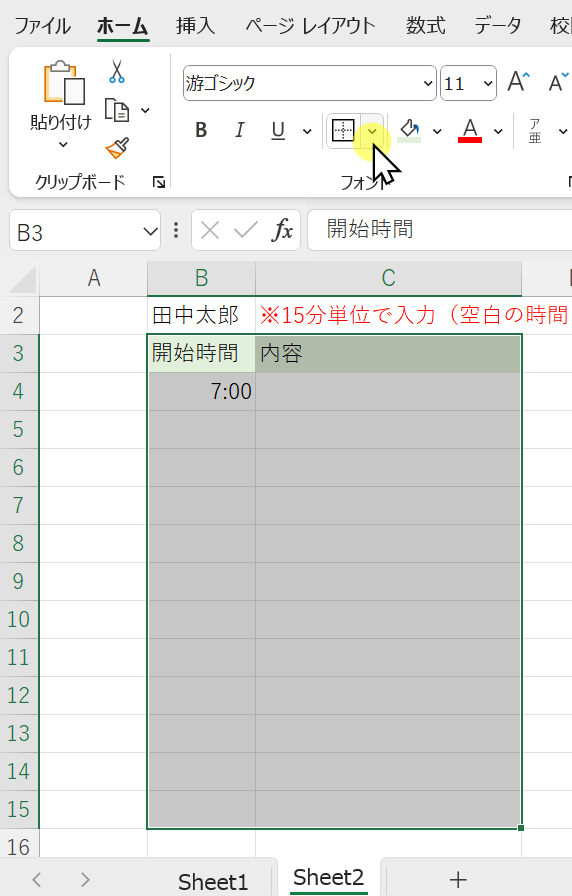
「格子」を選択します。
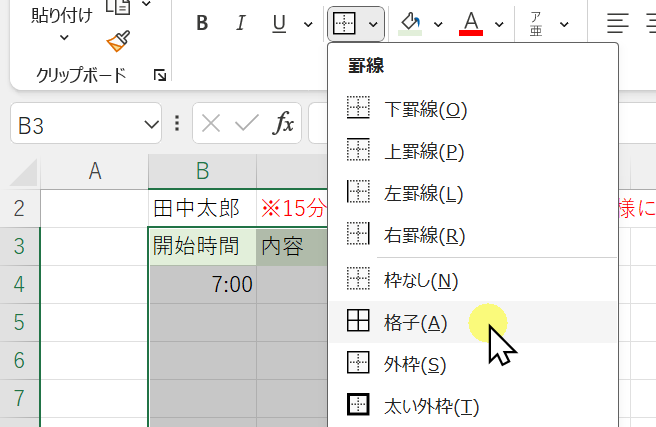
するとこのような表になります。
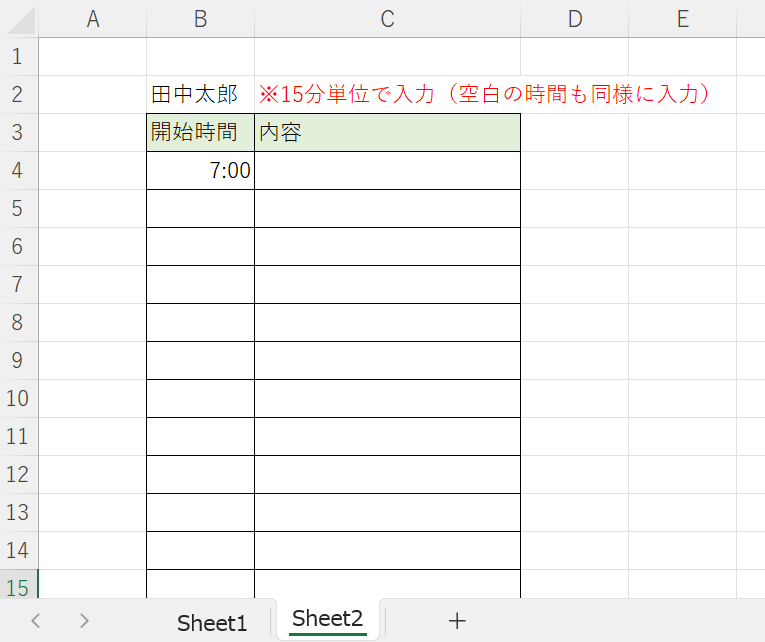
「Sheet2」を右クリックし、写真のようなメニューを表示させます。
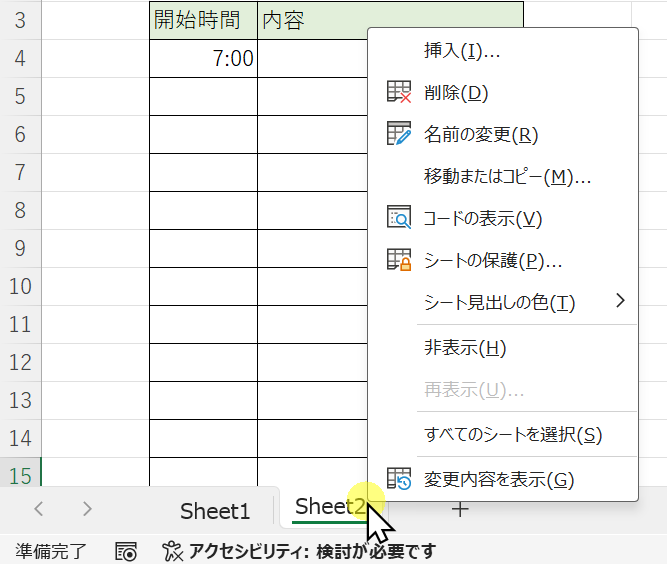
「移動またはコピー」をクリックします。
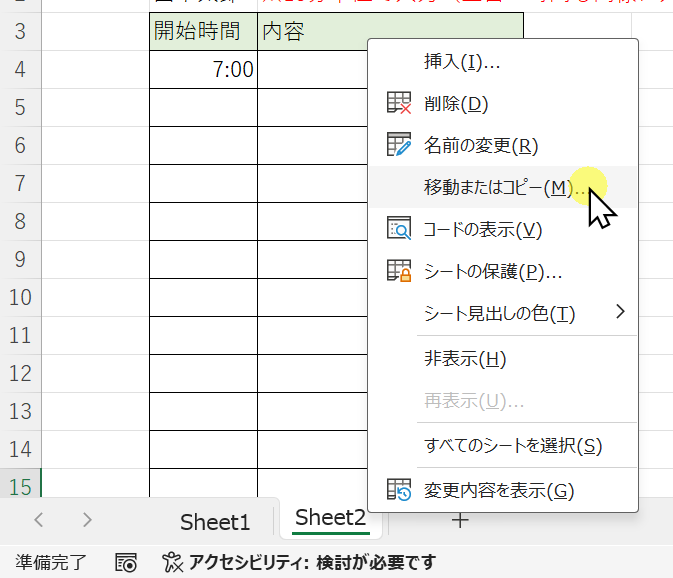
「(末尾へ移動)」と「コピーを作成する」にチェックし、OKを押します。
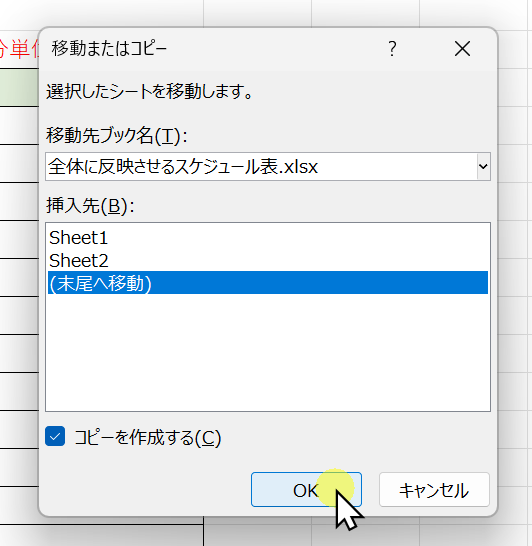
すると、「Sheet2」のコピーが作成されます。
※「Sheet2」を「Ctrl + 右へドラッグ」でもシートのコピーができます。
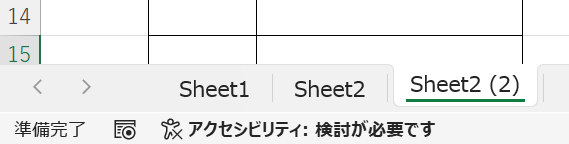
同じ要領で、人数分のシートを用意します。
※5人分の場合「Sheet2(5)」のように、人数と「( )」内の数値が一致するように増やしましょう。

「Sheet2(2)」「Sheet2(3)」「Sheet2(4)」「Sheet2(5)」のB2セルに入力された名前を変更します。
※「Sheet2(5)」以上のシートが発生している場合、すべて変更しましょう。
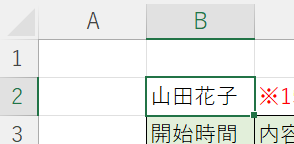
「Sheet1」を右クリックし、メニューを表示します。
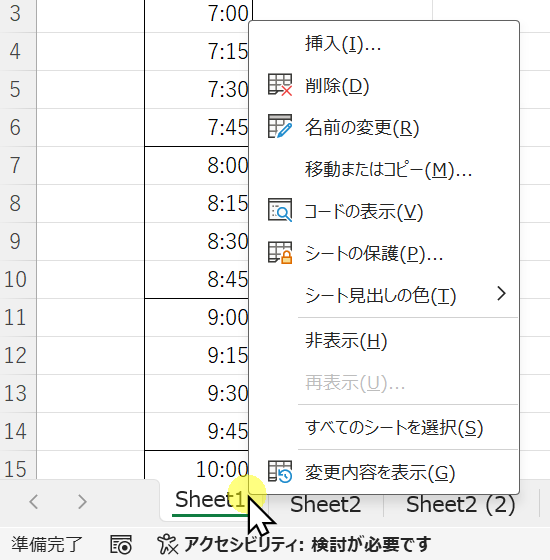
名前の変更をクリックすると、「Sheet1」から名前を変更することができます。
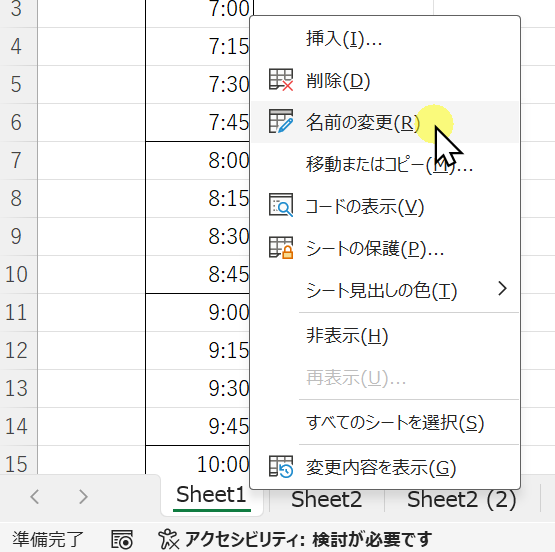
すべてのシート名を写真のように変更します。
「Sheet2」以降の名前は、B2セルに記載した名前と一致するように変更しましょう。

2つ目のシート(例では「田中太郎」)を開き、写真のようにスケジュールを入力します。
※動作確認のための入力ですので、写真と同じ内容を入力すればOKです。
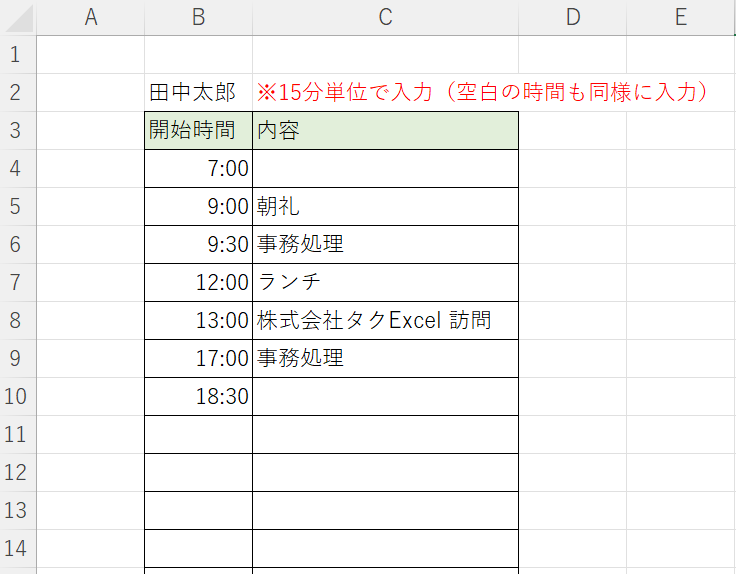
予定の抽出機能作成
C3セルに下記の数式を入力します。
※よろしければコピーしてお使いください。
=IFERROR(VLOOKUP(TIME(HOUR($B3),MINUTE($B3),0),INDIRECT(C$2&"!B:C"),2,0),C2)

C2セル右下にカーソルを合わせると「+(フィルハンドル)」が表示されます。
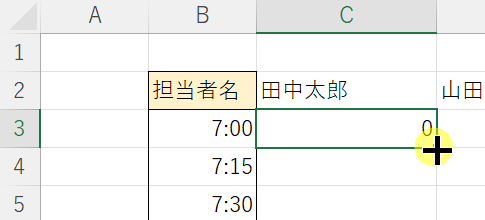
「+(フィルハンドル)」を下までドラッグし、「22:45」と同じ行で離します。
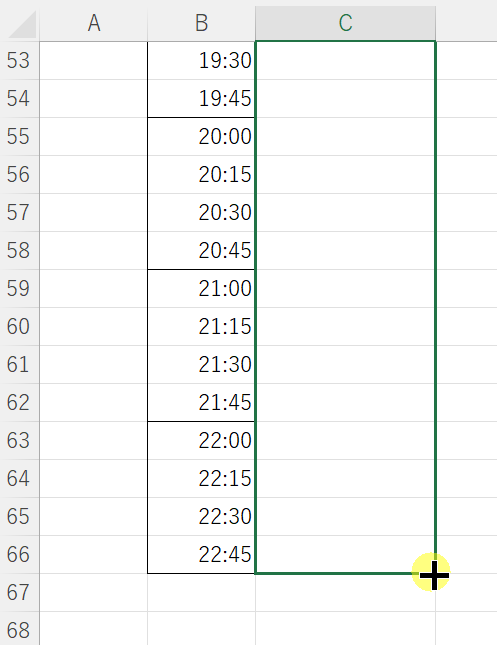
すると写真のような表示になります。
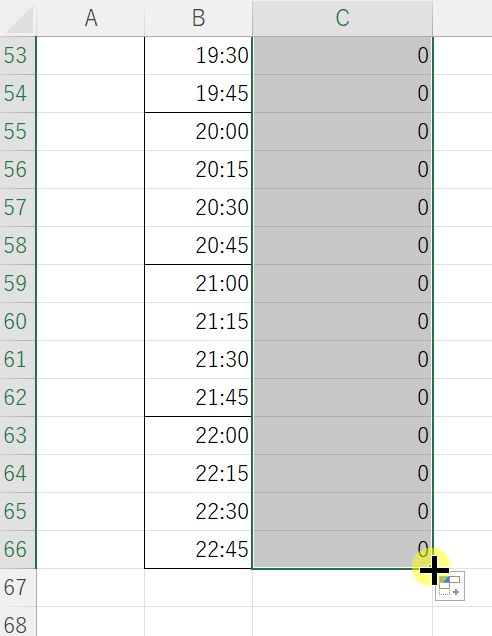
複数選択が残った状態で、今度は右に「+(フィルハンドル)」を引っ張ります。
※人数分の範囲まで引っ張ってください。
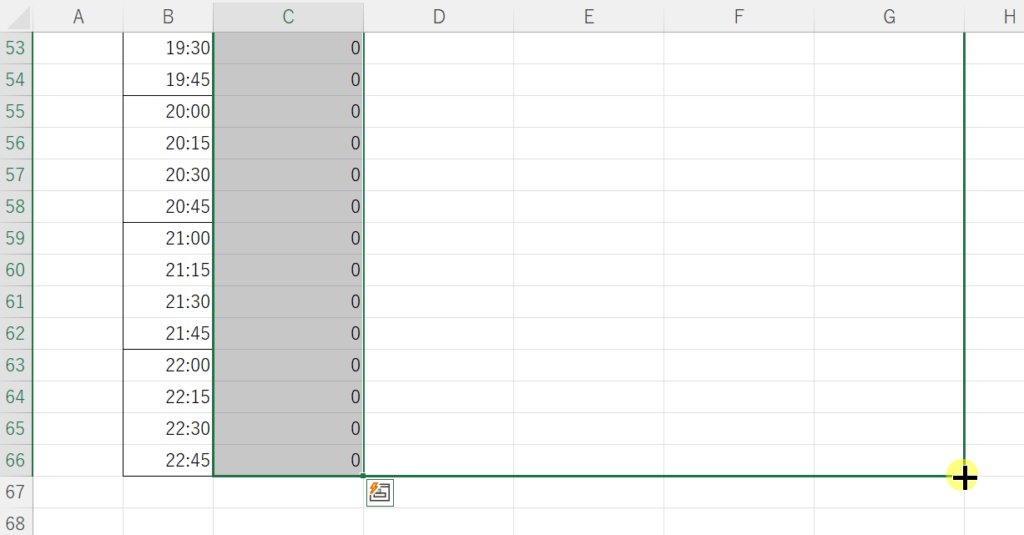
すると、写真のようになります。
※今後、この範囲選択を解除しないでください。
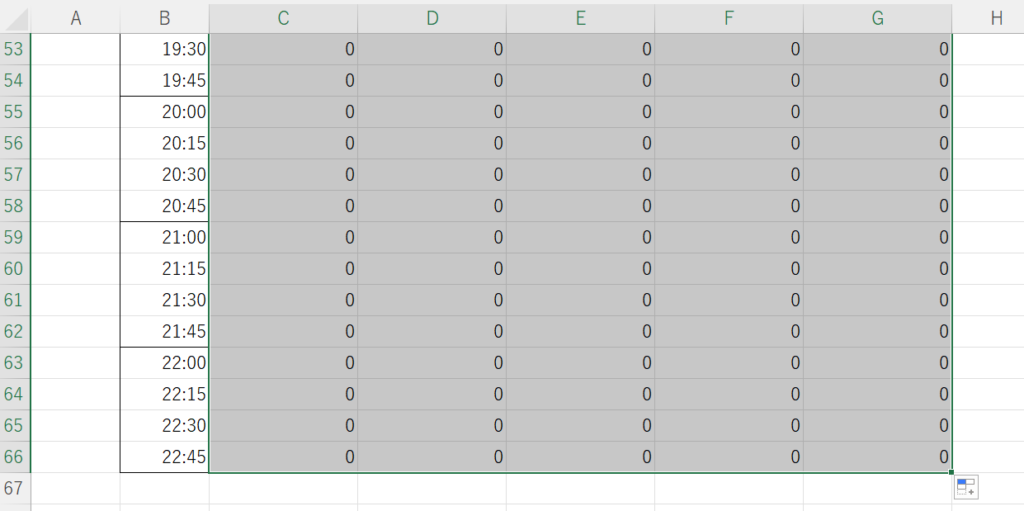
このままだと、予定内容の文字数が多い場合、セル内に収まらない状態です。
この状態にならない設定にしていきます。
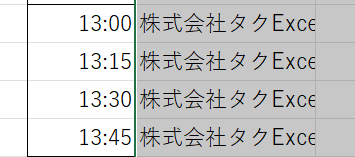
先ほどの範囲選択を維持した状態で、「Ctrl + 1」を押します。
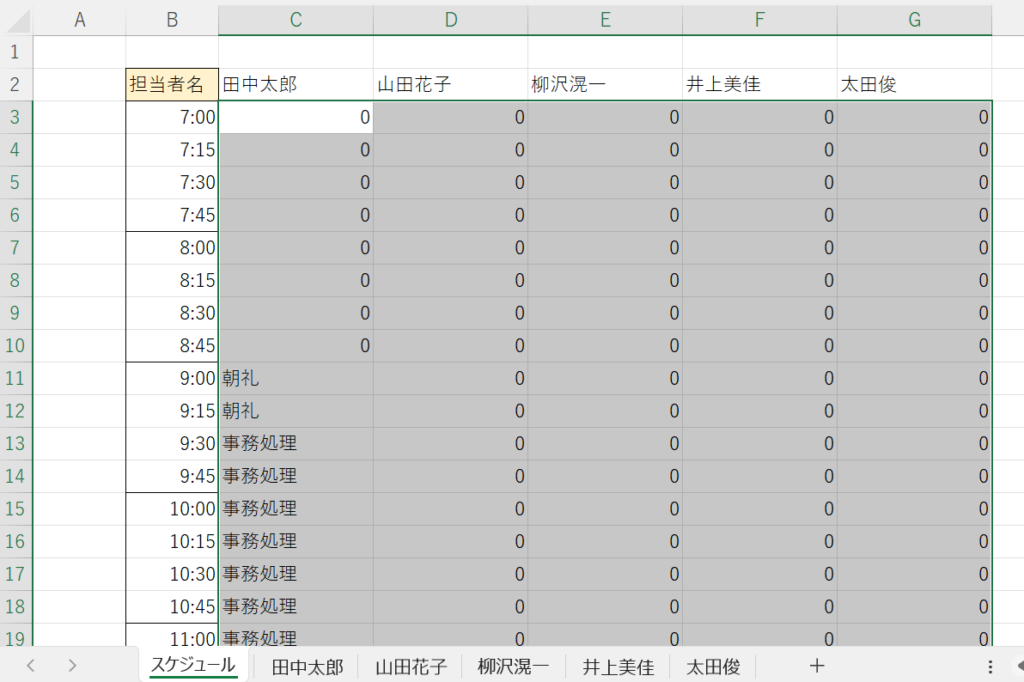
すると「セルの書式設定」が開きます。
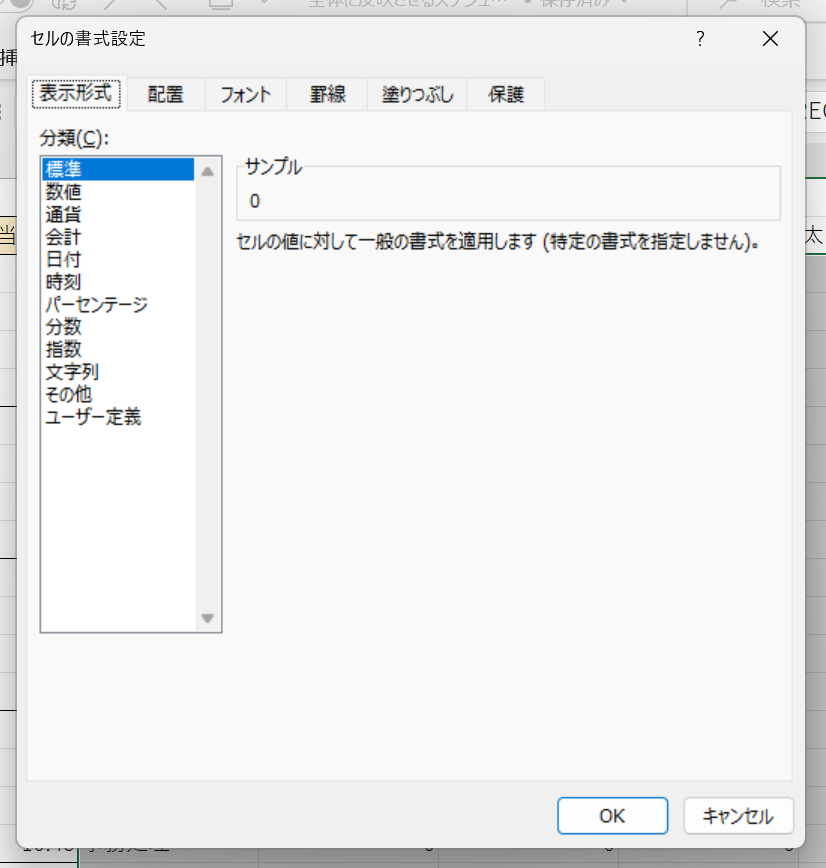
「配置」をクリックします。
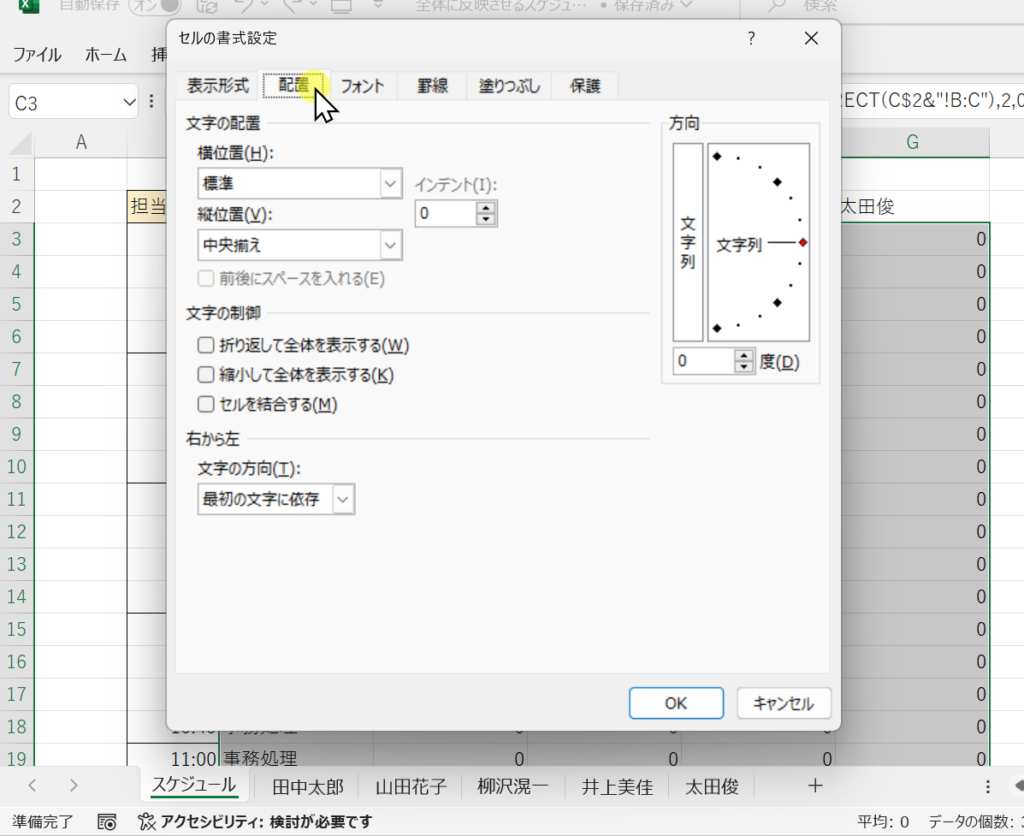
「縮小して全体を表示する」にチェックします。
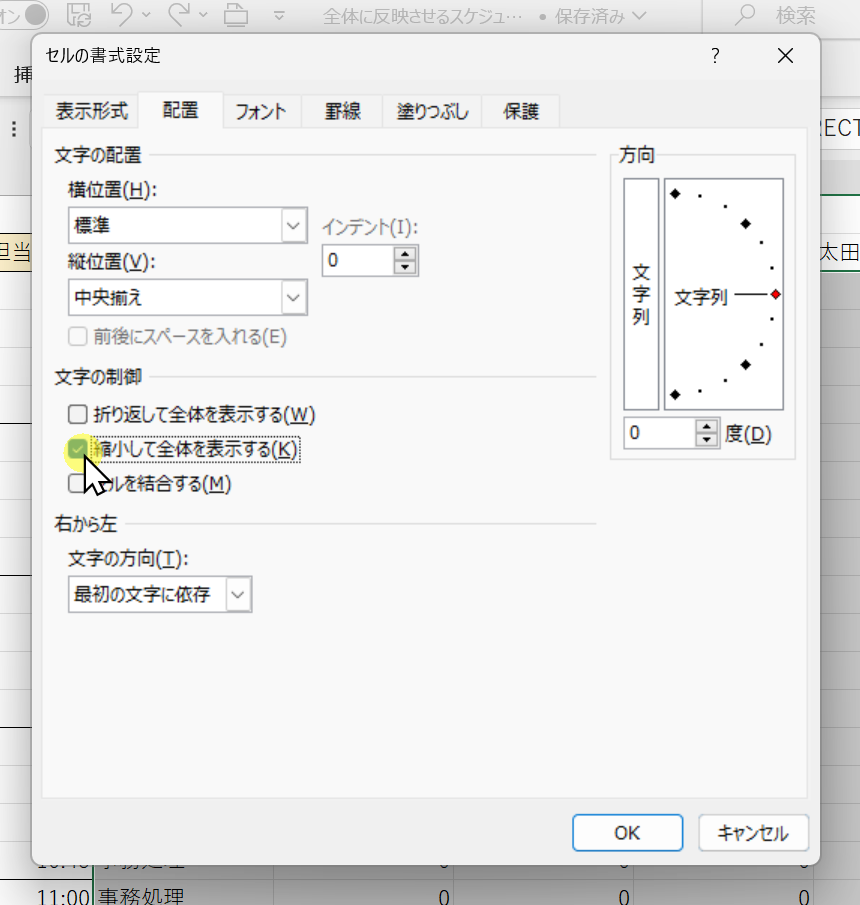
「OK」をクリックします。
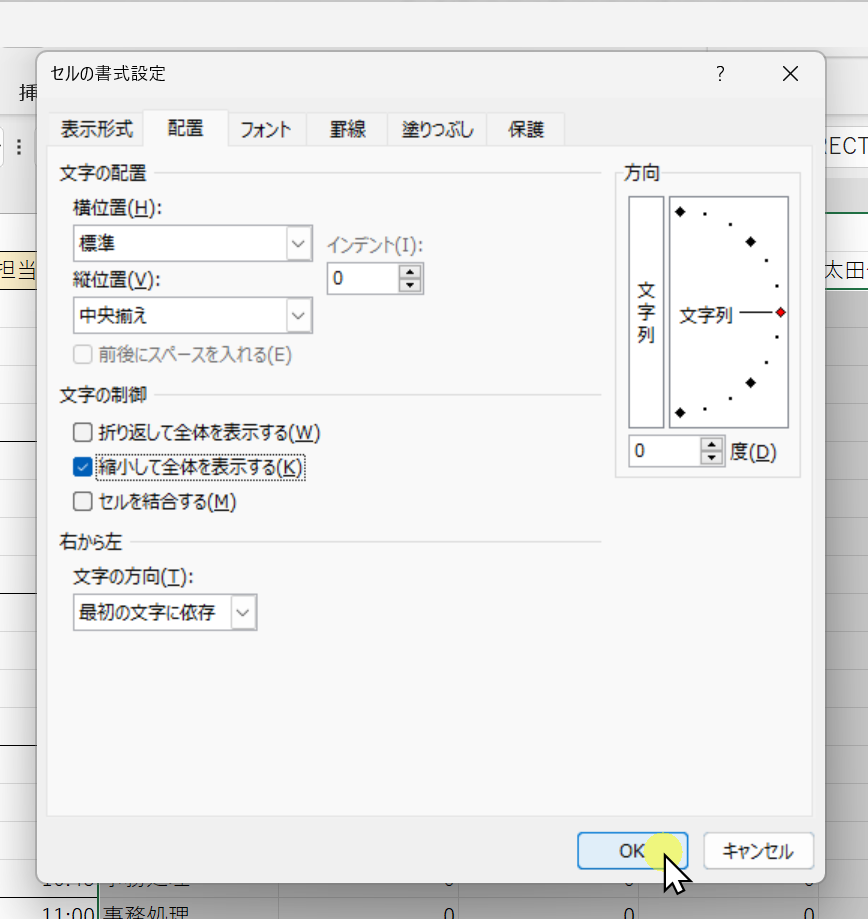
これで文字数が多い場合でも、セル内に収まるよう自動調整されるようになります。
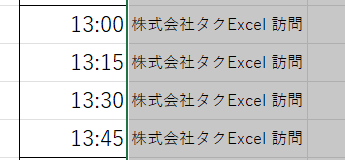
全体の表を整える
範囲選択を維持した状態で「Ctrl + 1」を押し、セルの書式設定を開きます。
そして、「罫線」をクリックします。
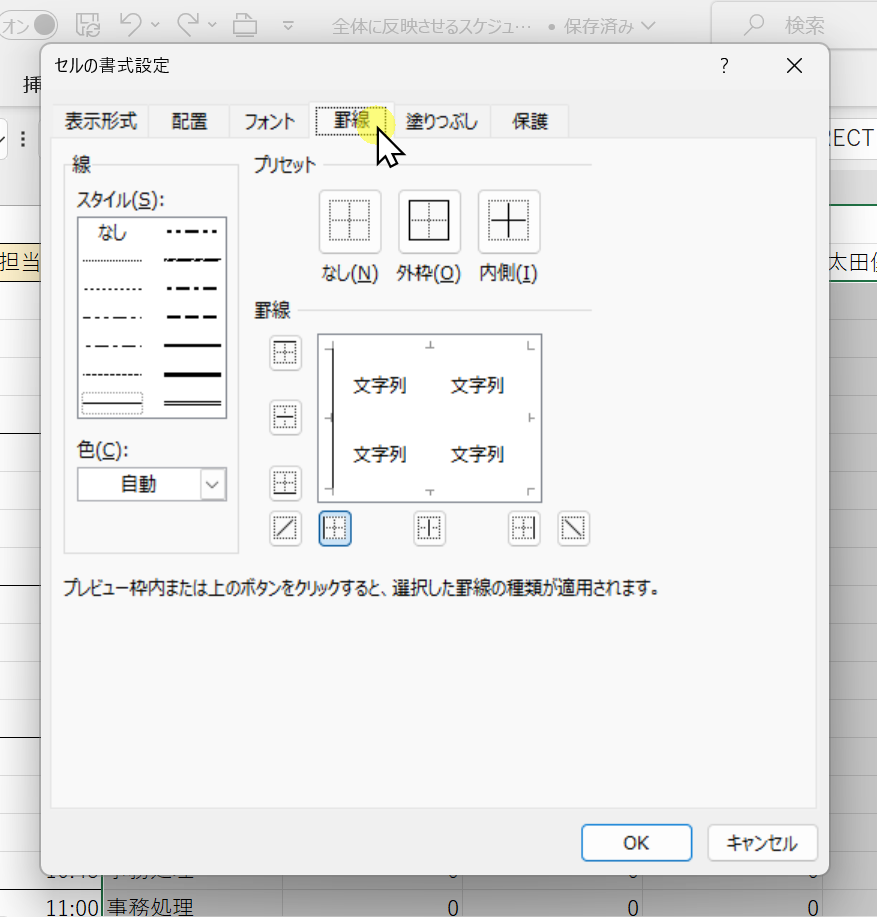
「外枠」をクリックします。
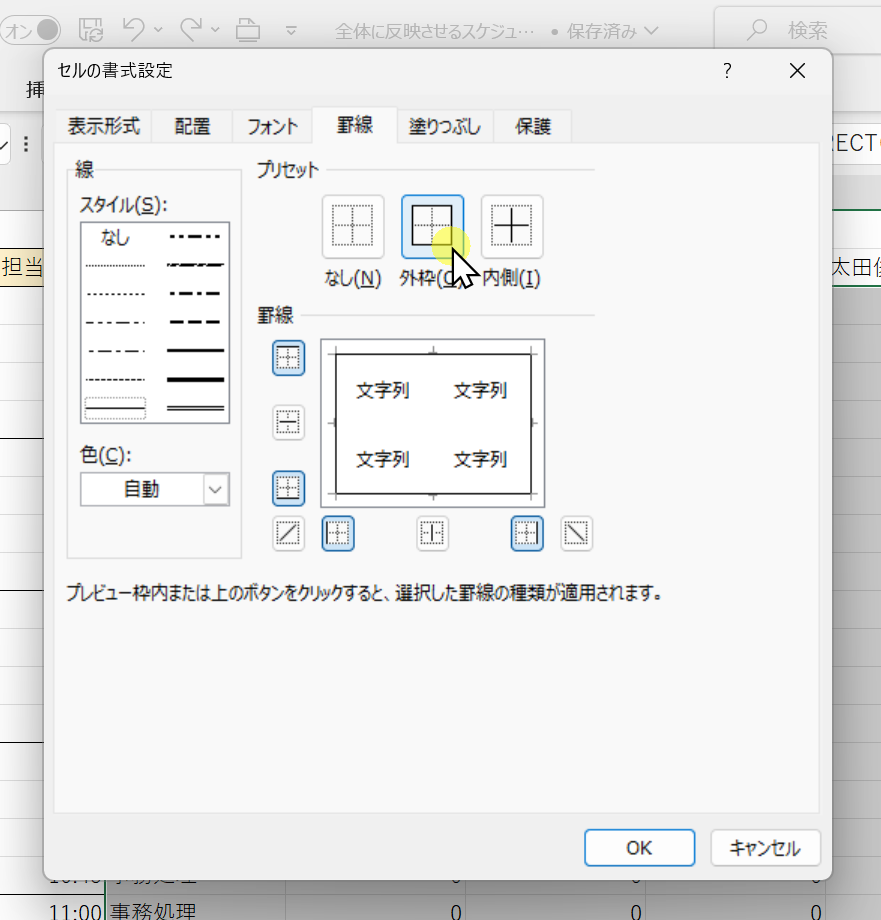
縦線をクリックします。
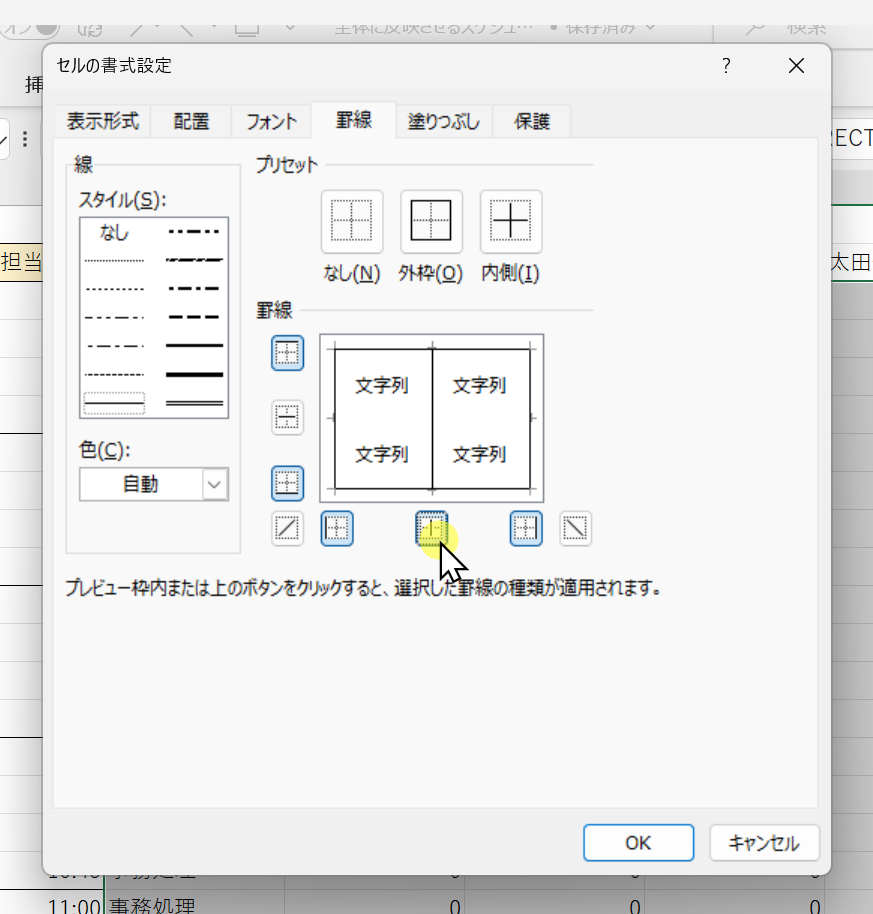
「OK」をクリックします。
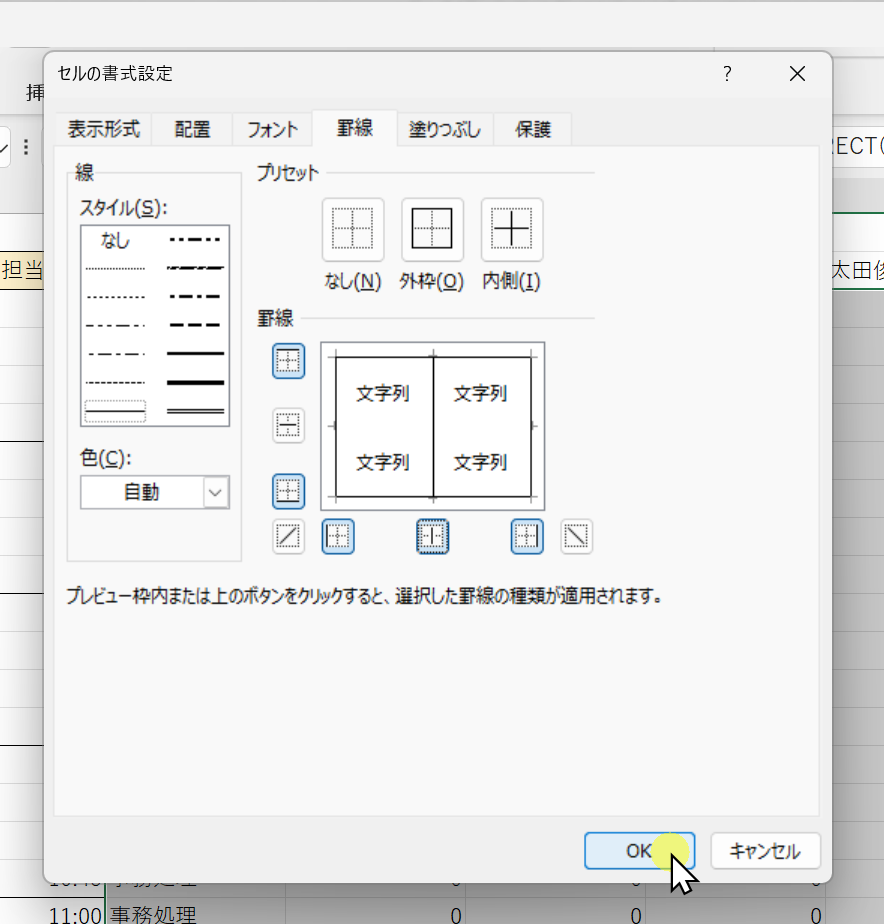
名前を入力したセルを複数選択後、「罫線」の「∨」をクリックします。
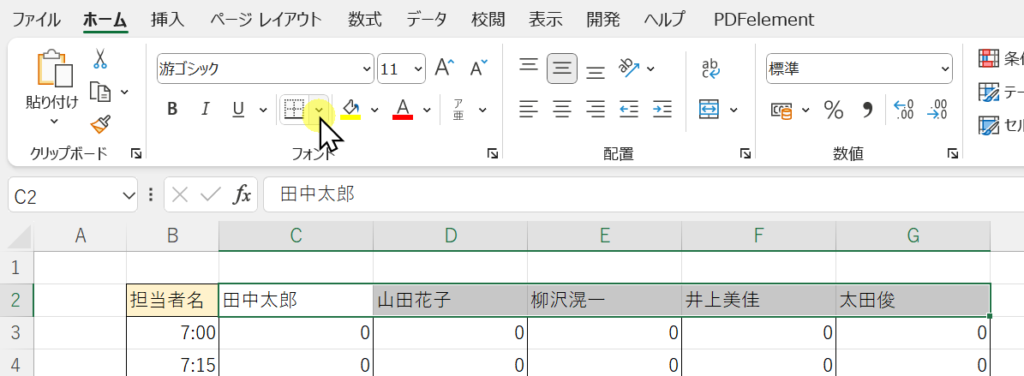
「格子」をクリックします。
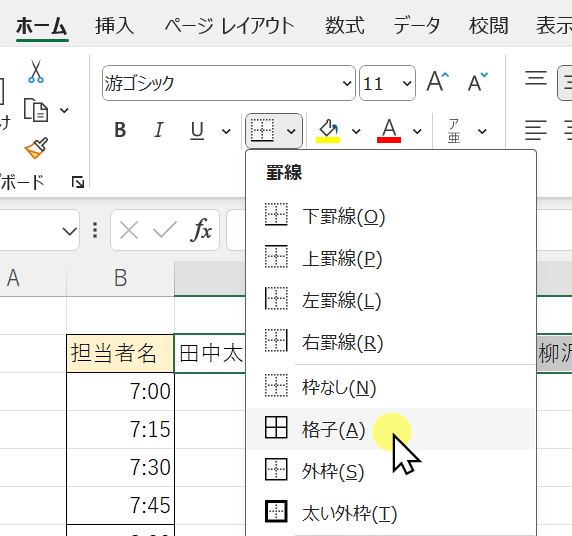
同じ選択範囲で、「塗りつぶしの色」のの「∨」をクリックし、好みの色を選択します。
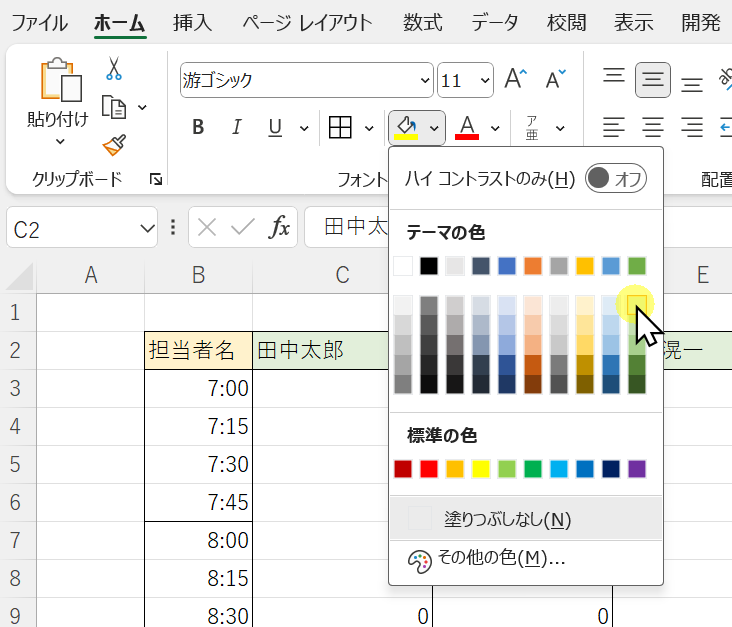
これで、このような表示になります。
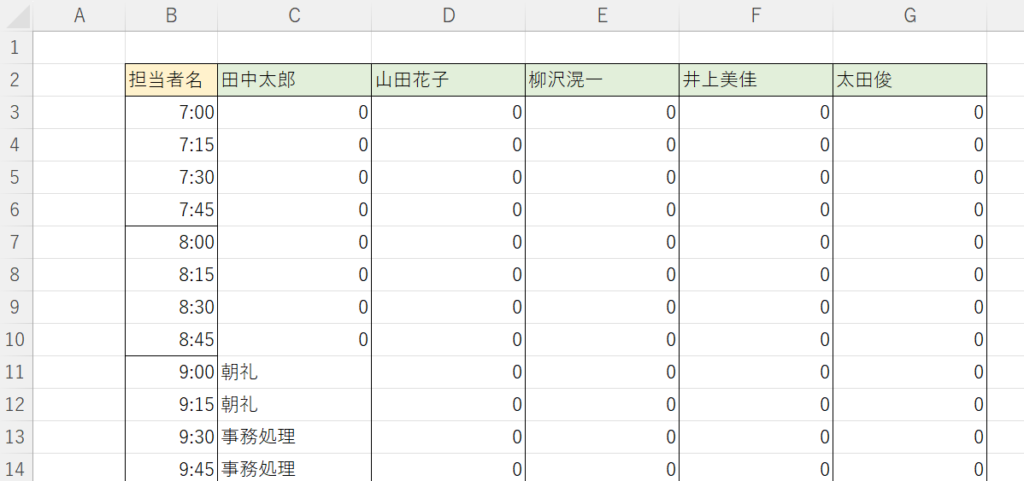
C3セルを選択します。
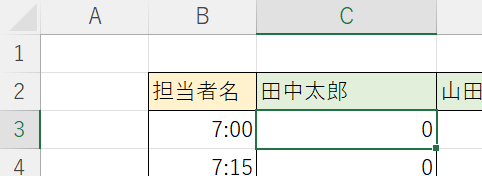
「Ctrl + Shift + ↓」、「Ctrl + Shift + →」と押し、写真のように複数選択します。
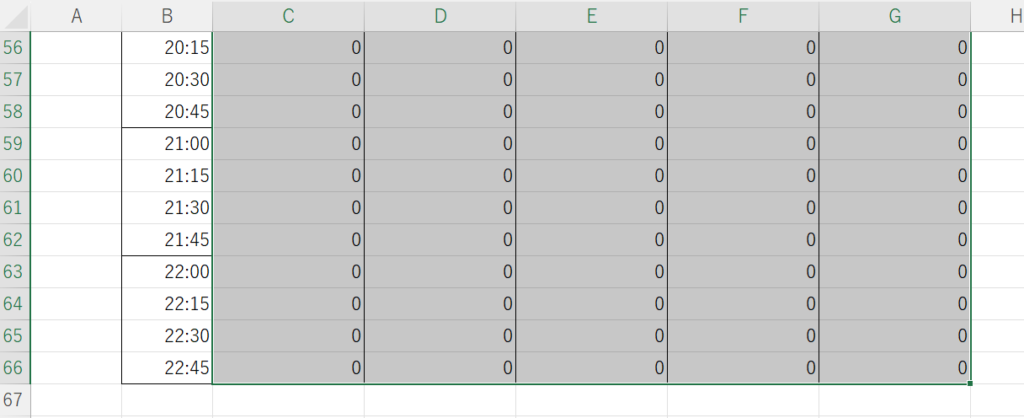
ホームタブの「条件付き書式」の「新しいルール」をクリックします。
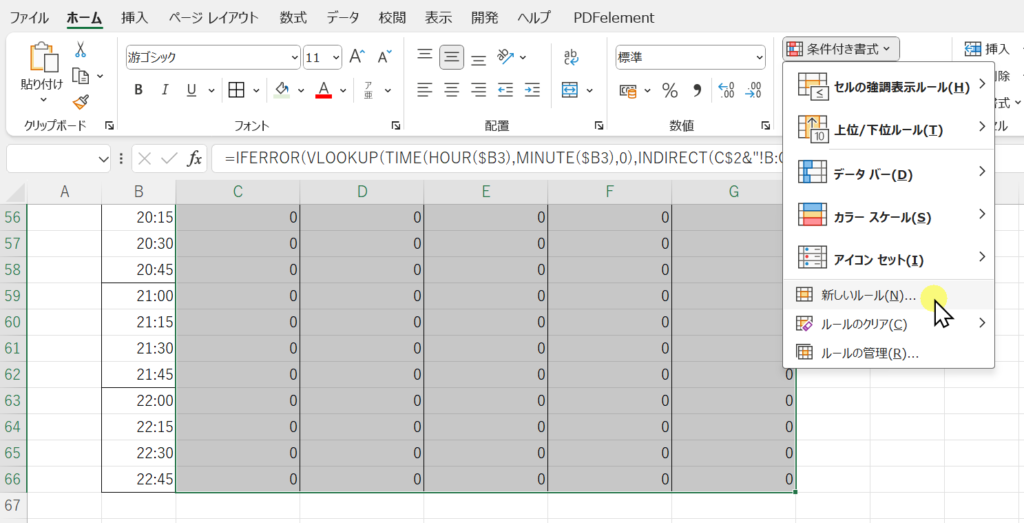
「数式を使用して、書式設定するセルを決定」をクリックします。
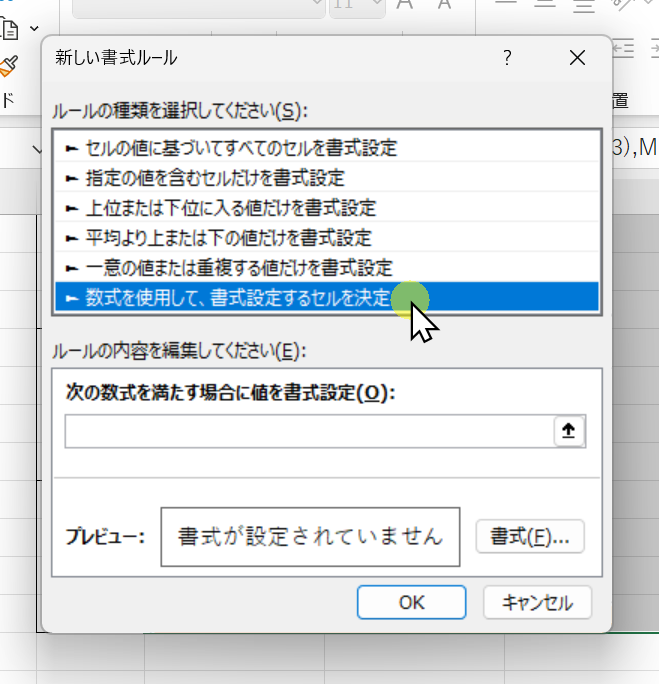
「次の数式を満たす場合に値を書式設定」の欄に、下記の数式を入力します。
※よろしければコピーしてお使いください。
=C3<>C2
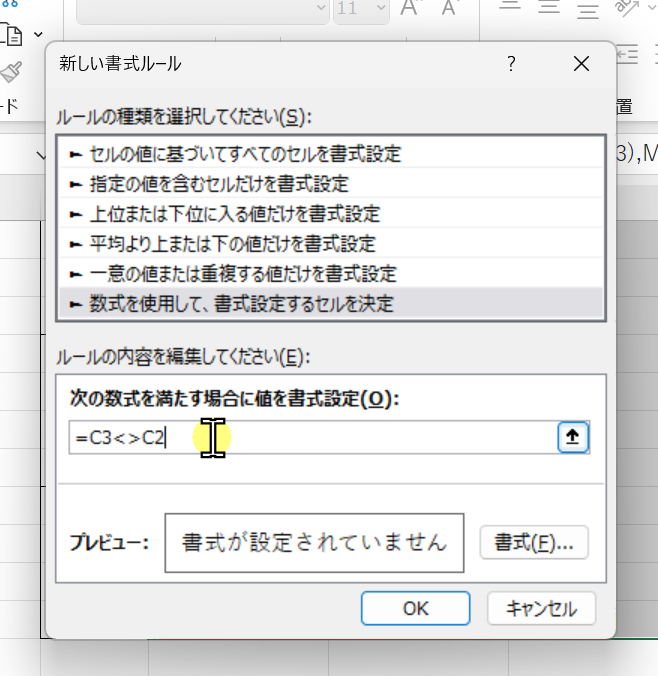
「書式」をクリックします。
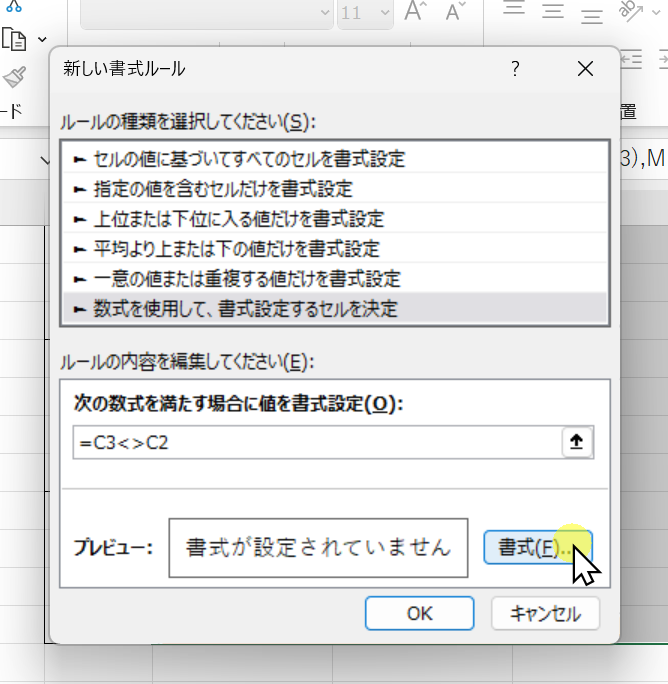
「罫線」をクリックします。
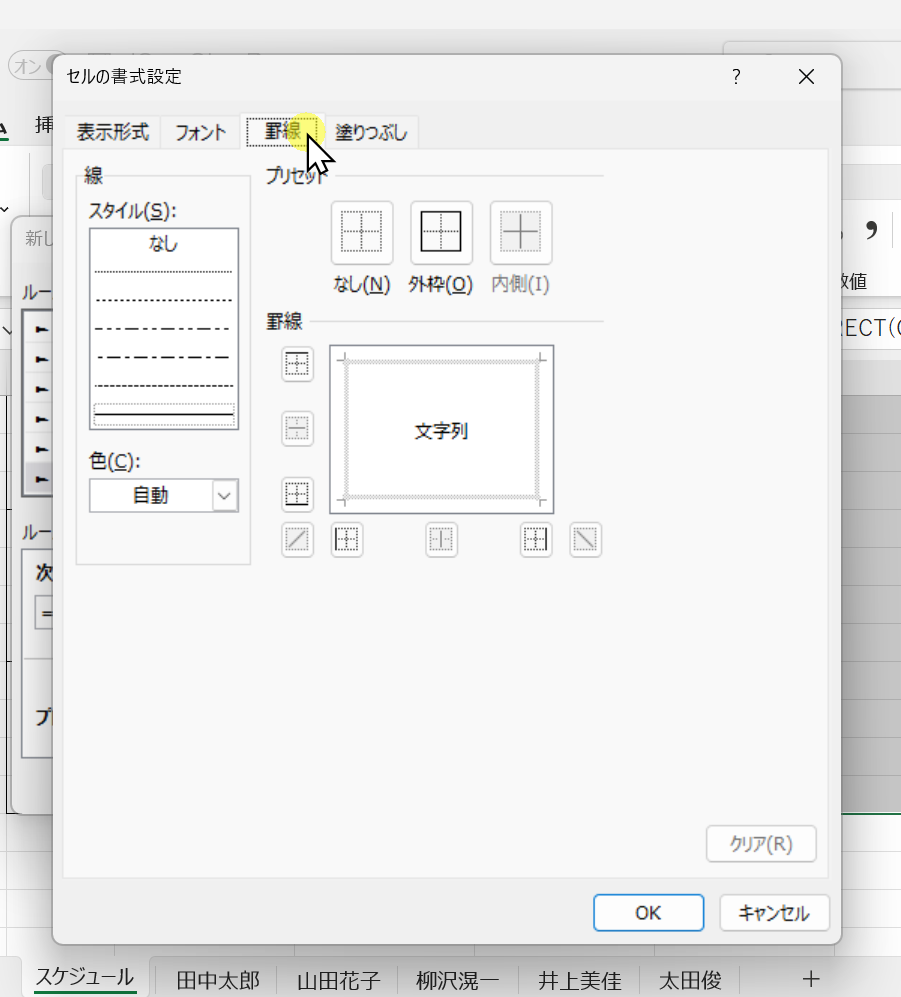
上の横線をクリックします。
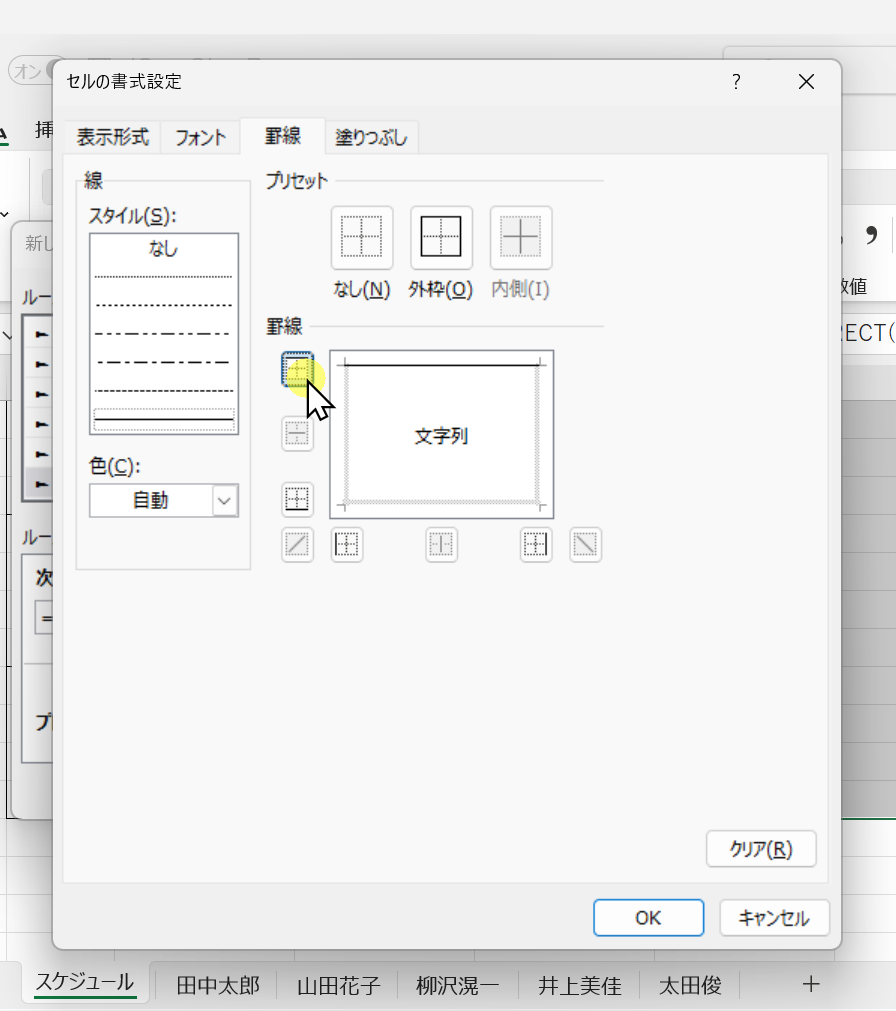
「OK」をクリックします。
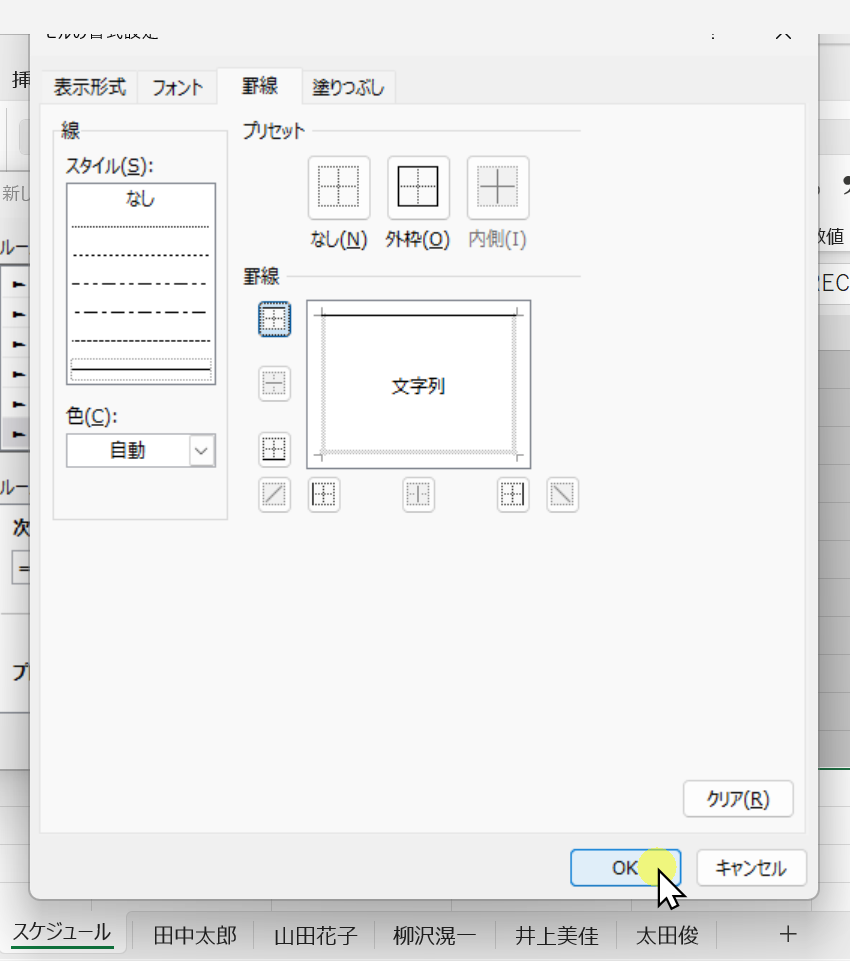
こちらも「OK」をクリックします。
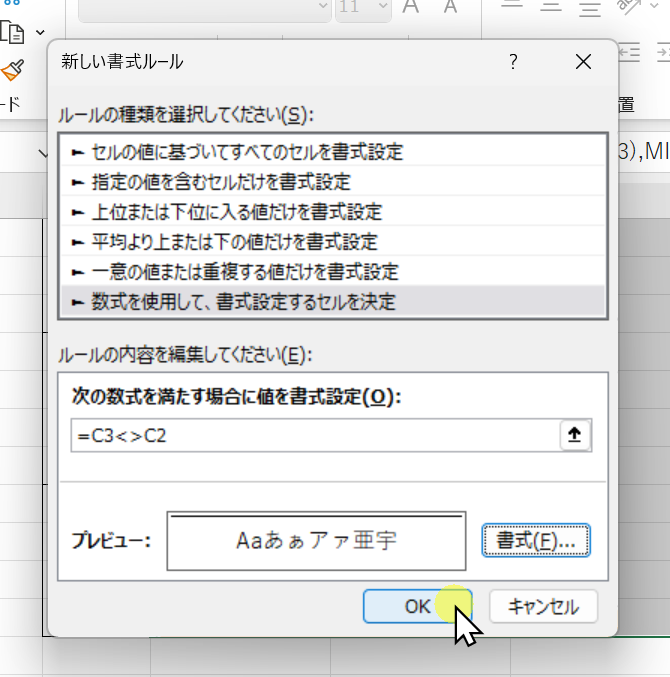
これで、予定が変わるタイミングで、横線が入るようになります。
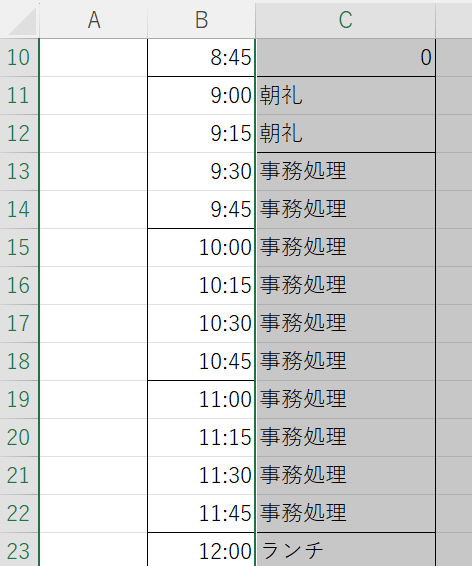
重複した予定の非表示設定
複数選択を維持の上で、ホームタブの「条件付き書式」の「新しいルール」をクリックします。
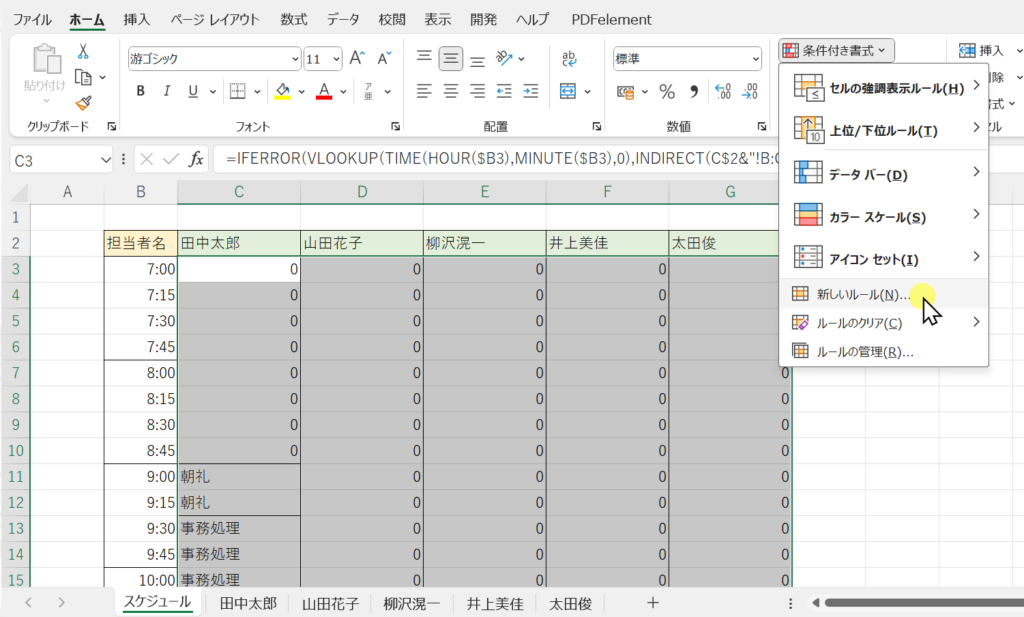
「数式を使用して、書式設定するセルを決定」をクリックします。
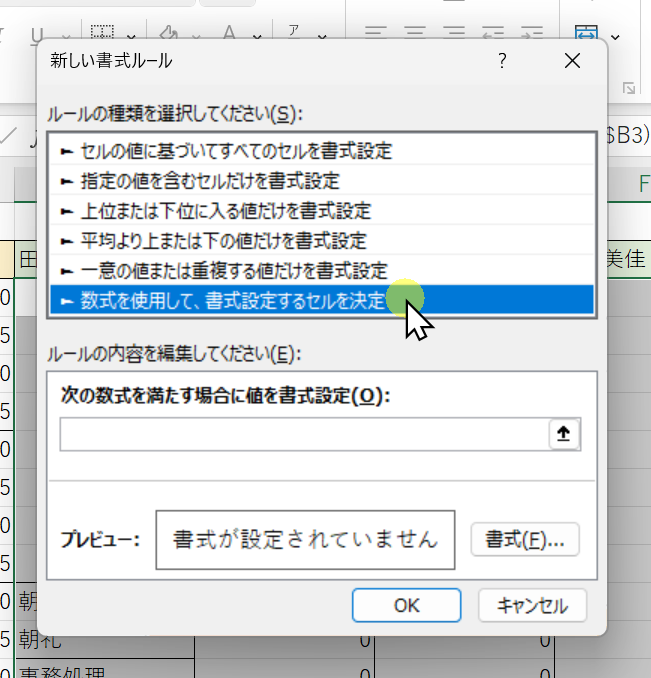
「次の数式を満たす場合に値を書式設定」の欄に、下記の数式を入力します。
※よろしければコピーしてお使いください。
=OR(C3=0,C3=C2)
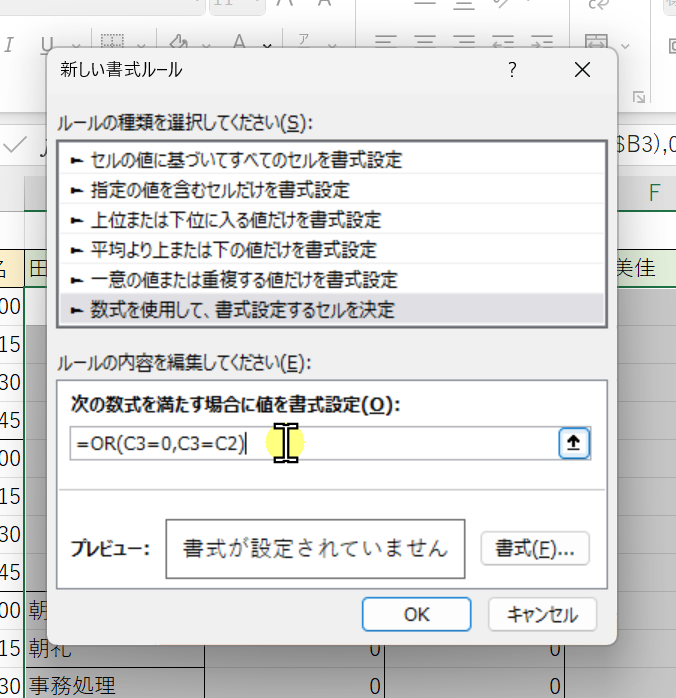
「書式」をクリックします。
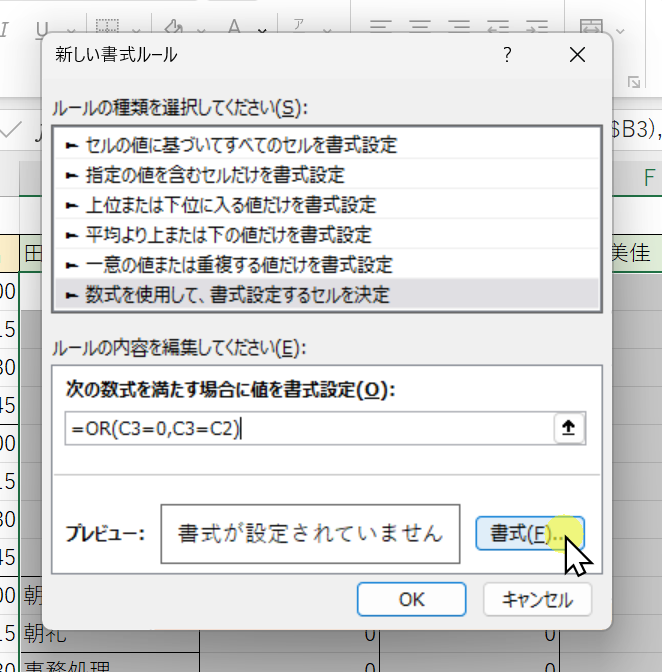
「表示形式」をクリックします。
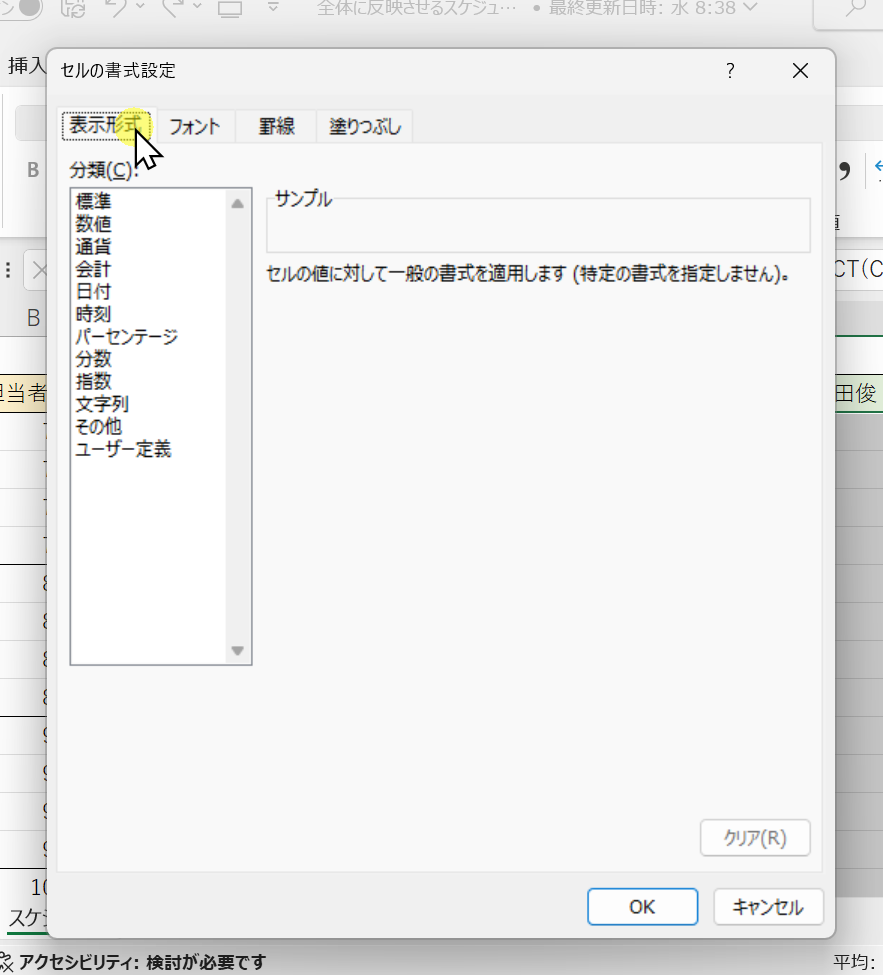
「ユーザー定義」をクリックします。
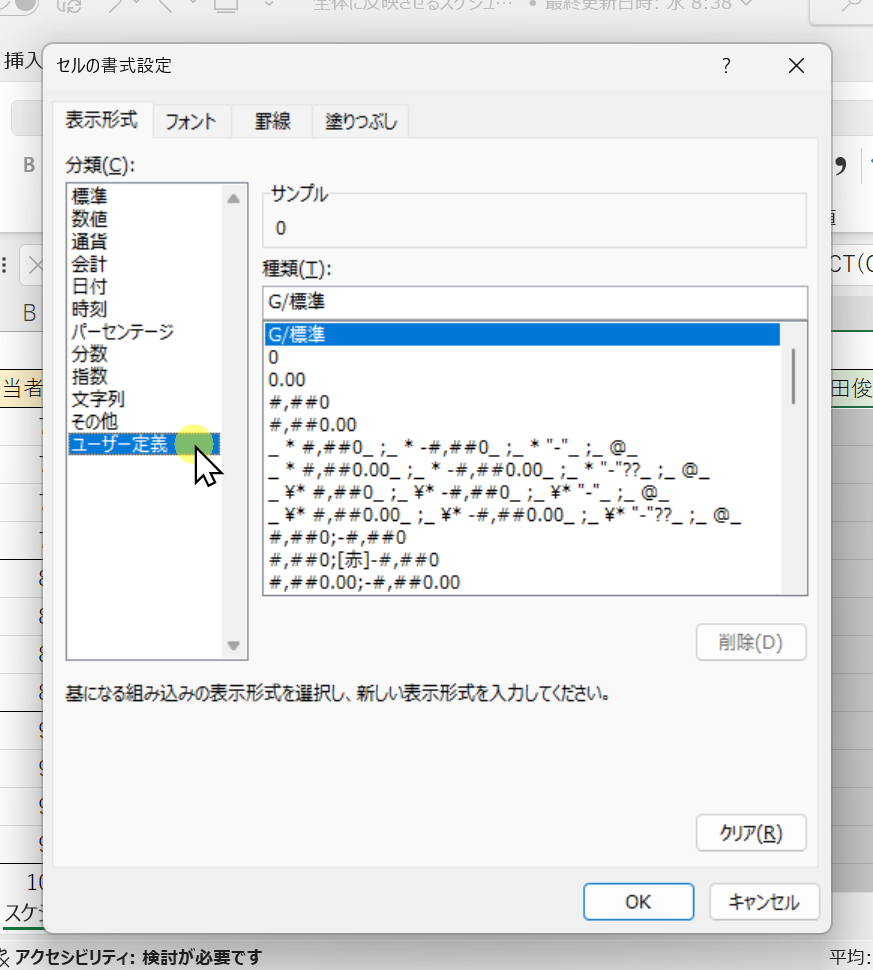
「種類」の欄に、「;;;」を入力します。
※ ;;; = セミコロン3つ
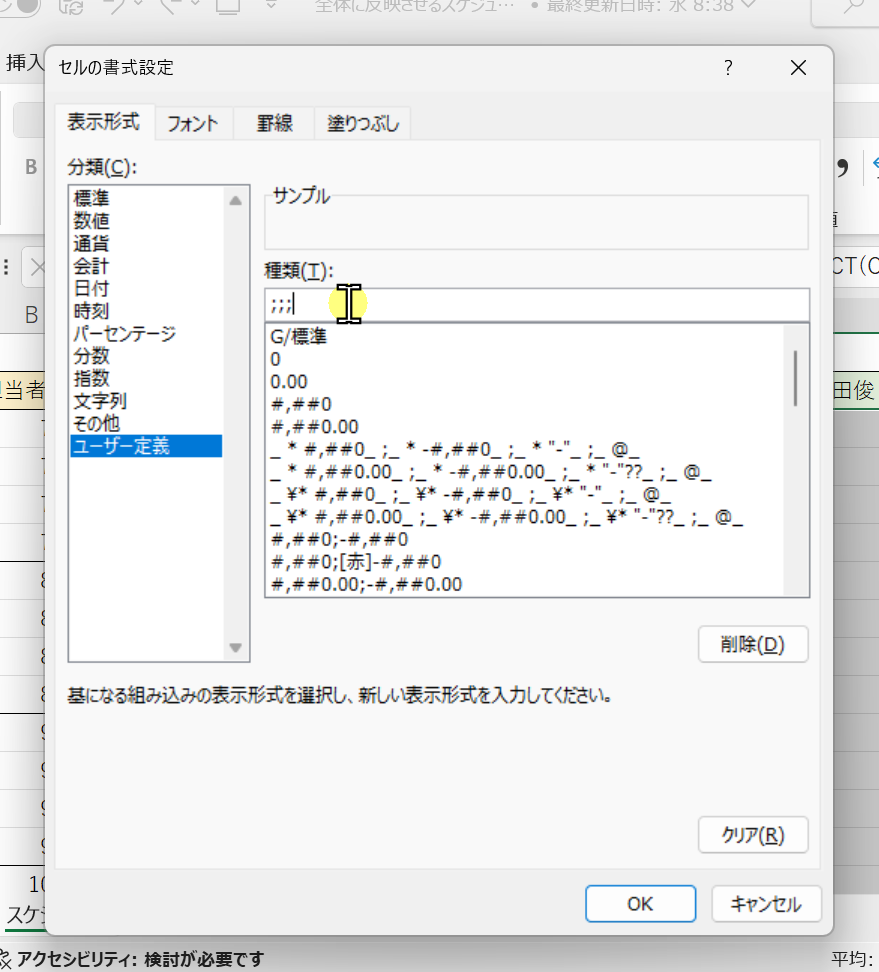
「OK」をクリックします。
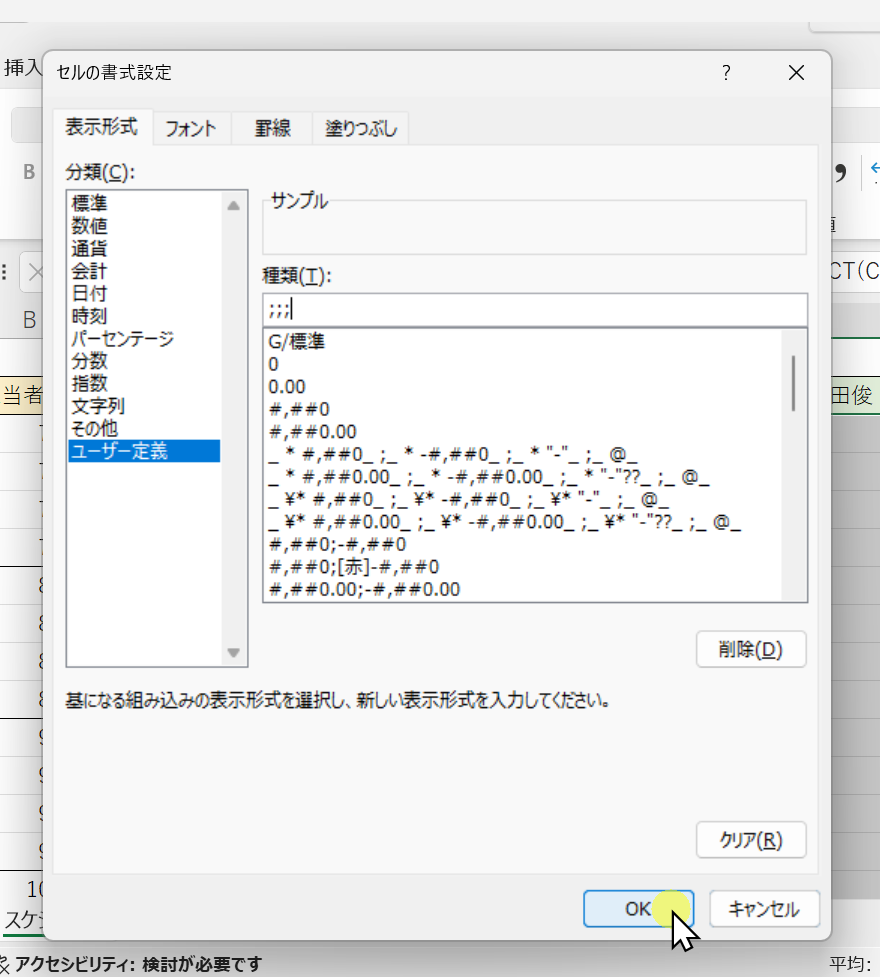
こちらも「OK」をクリックします。
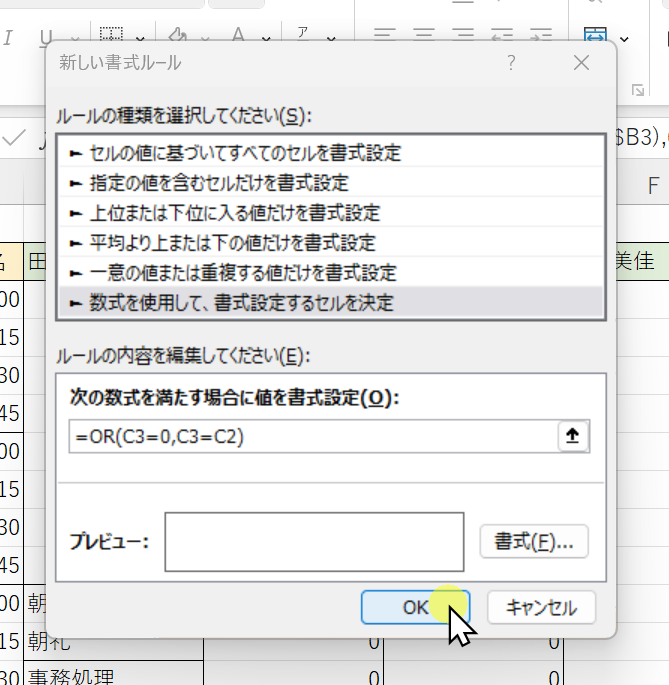
これで、同じ予定が入っていた部分がスッキリ表示されます。
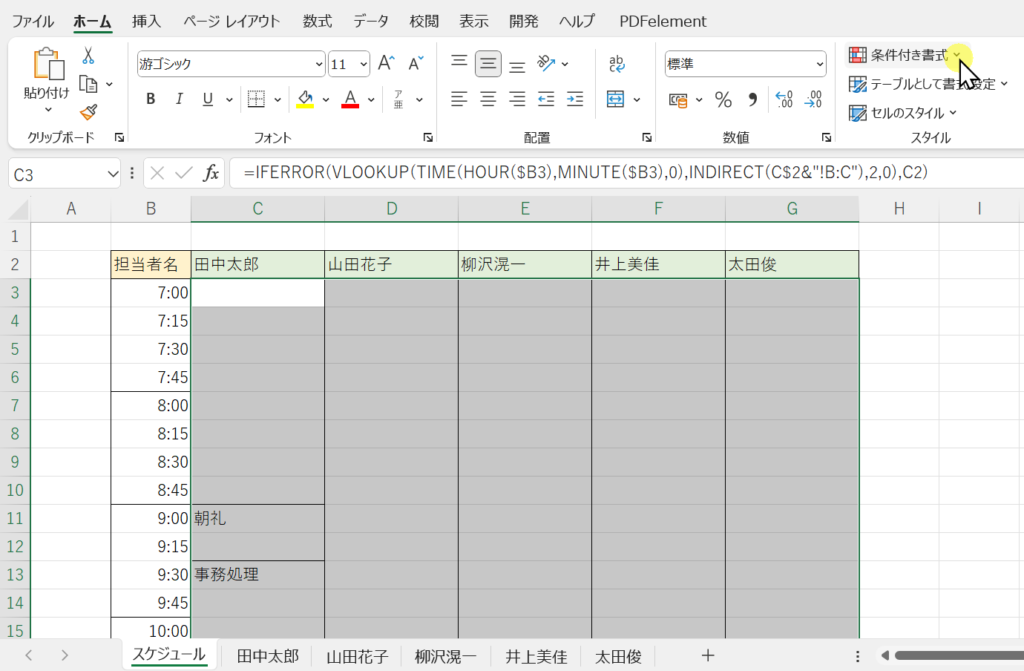
予定の色付け
複数選択を維持の上で、ホームタブの「条件付き書式」の「新しいルール」をクリックします。
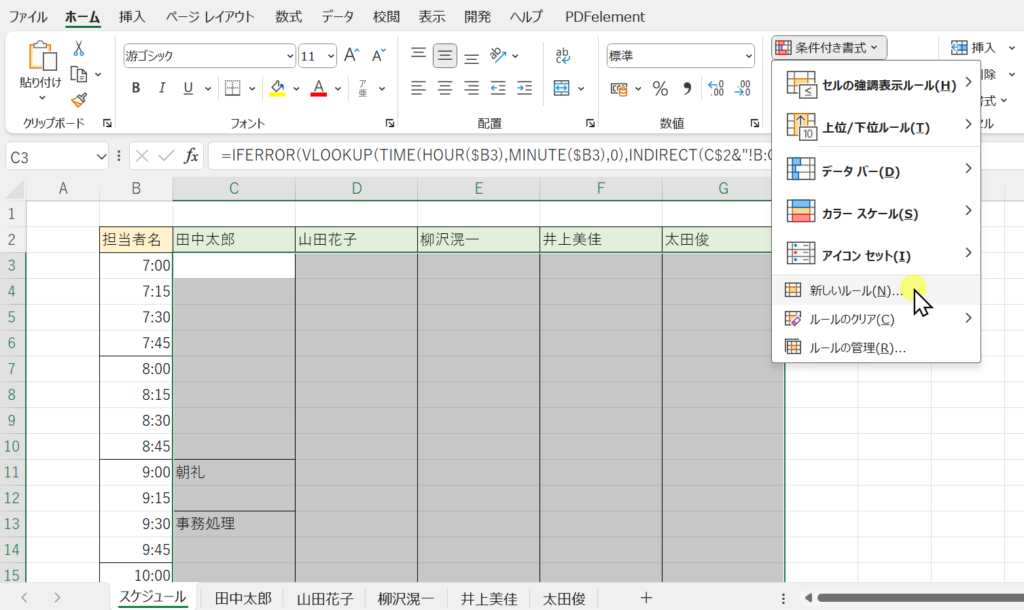
「指定の値を含むセルだけを書式設定」をクリックします。
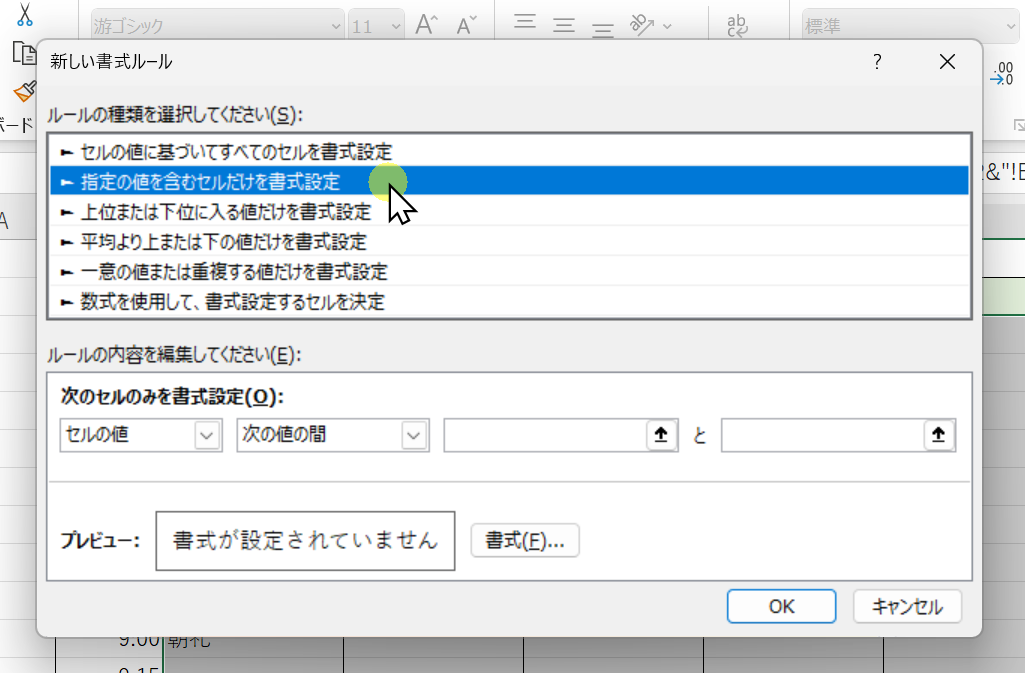
「次の値に等しくない」を選択します。
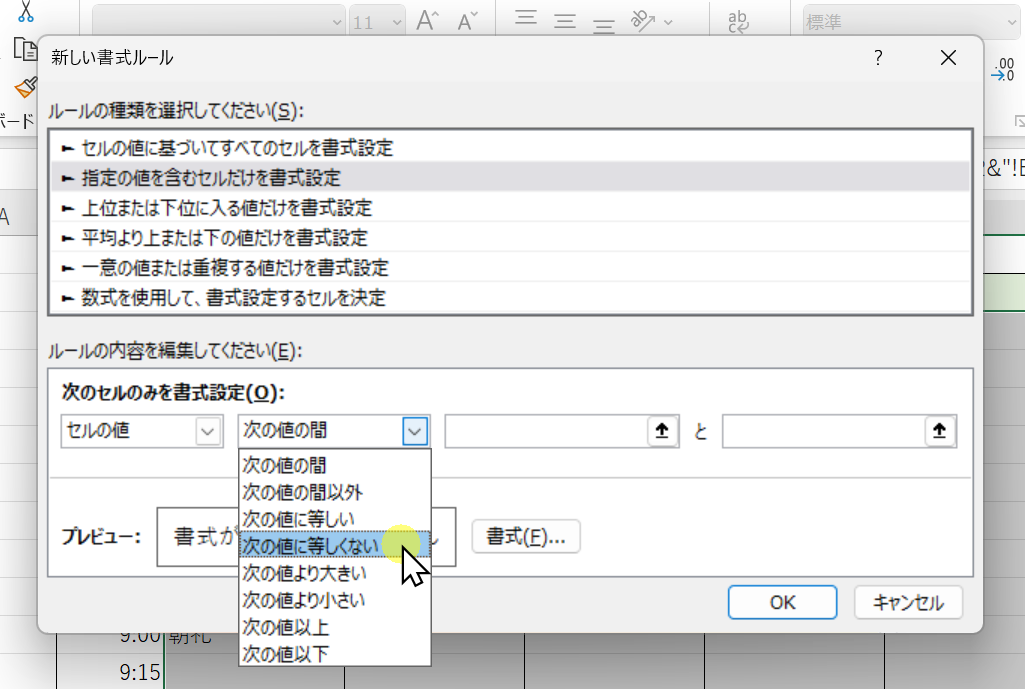
「0」を入力します。
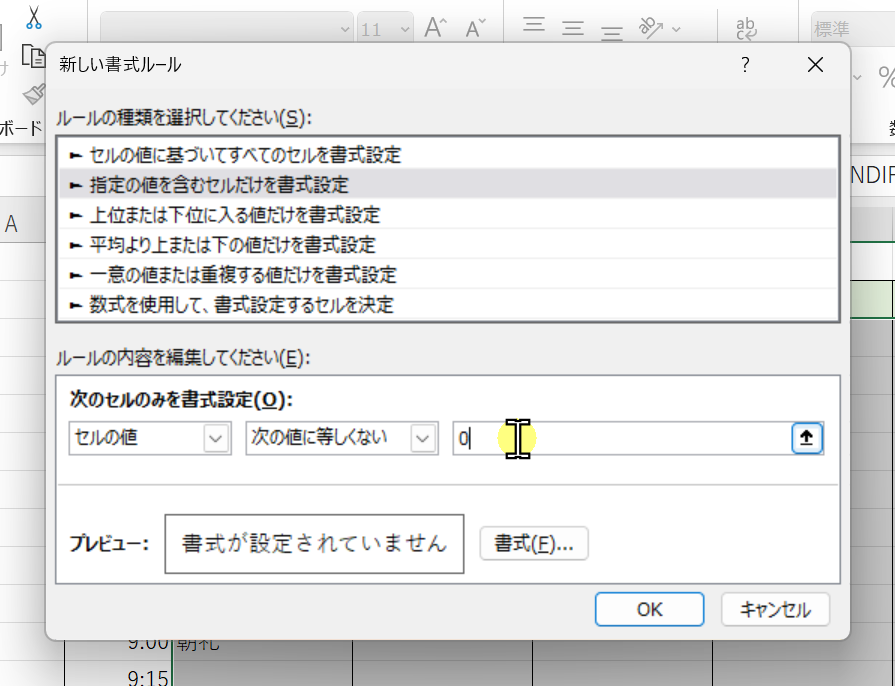
「書式」をクリックします。
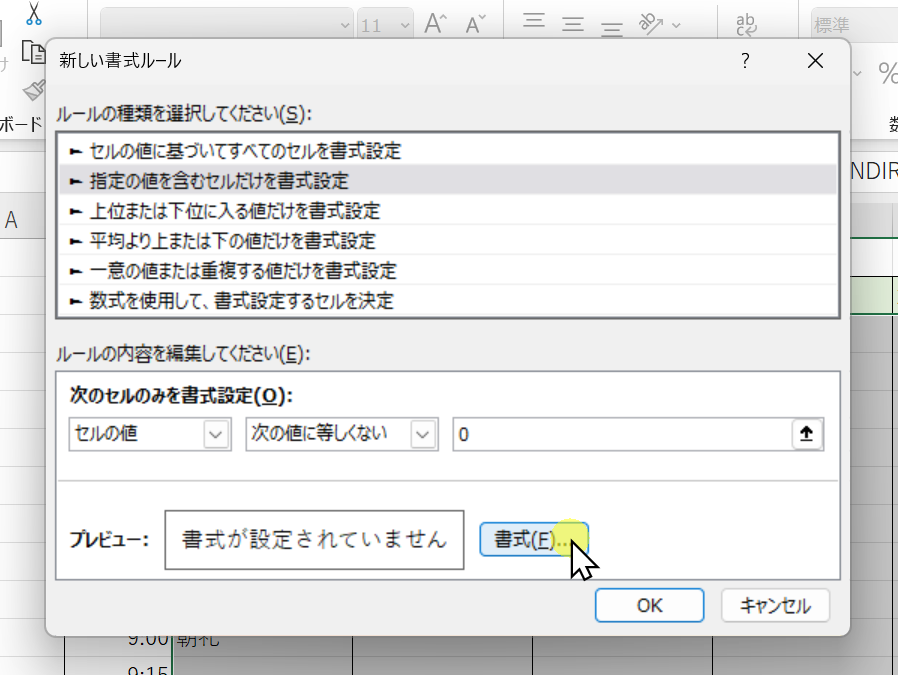
「塗りつぶし」をクリックします。
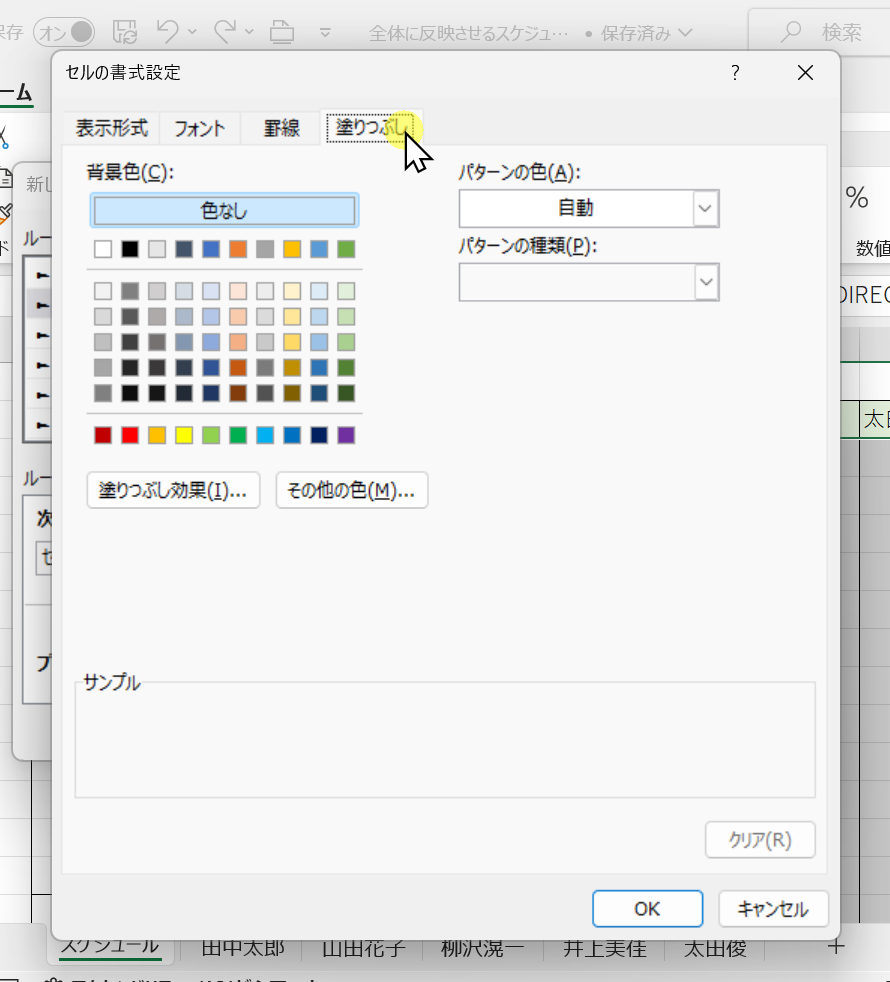
好みの色を選択します。
※ここでは薄いグレーなどがオススメ
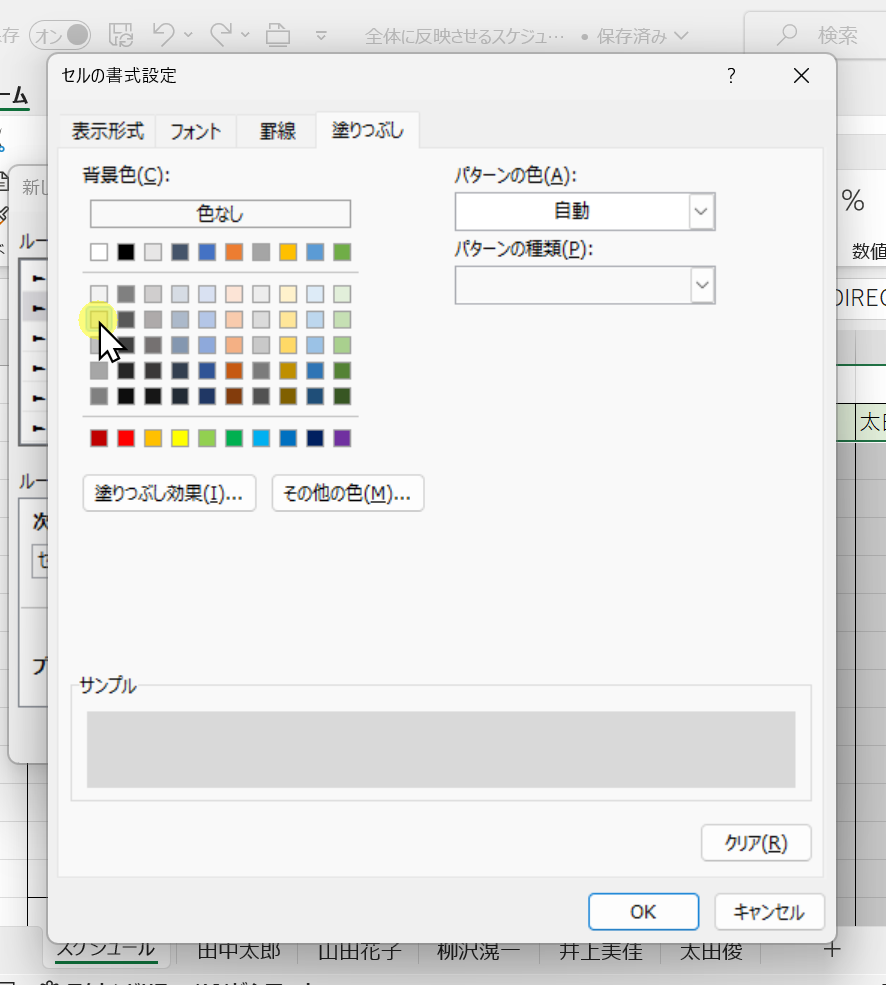
「OK」をクリックします。
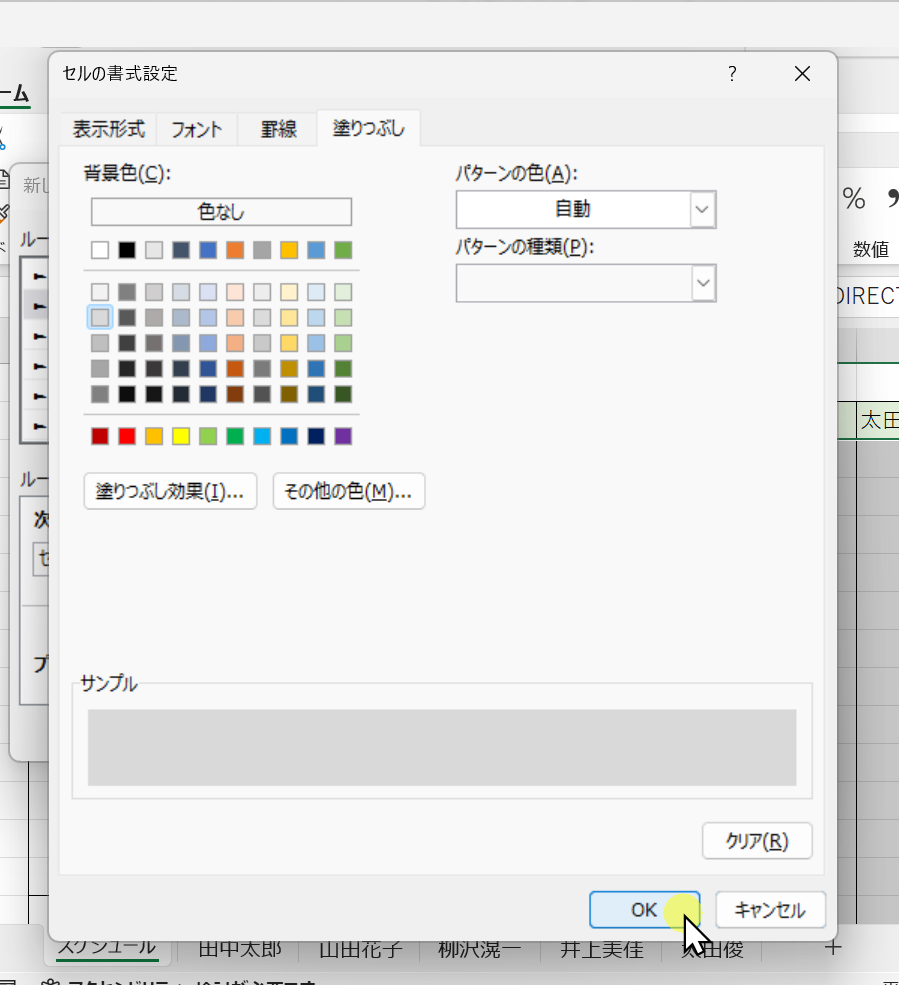
こちらも「OK」をクリックします。
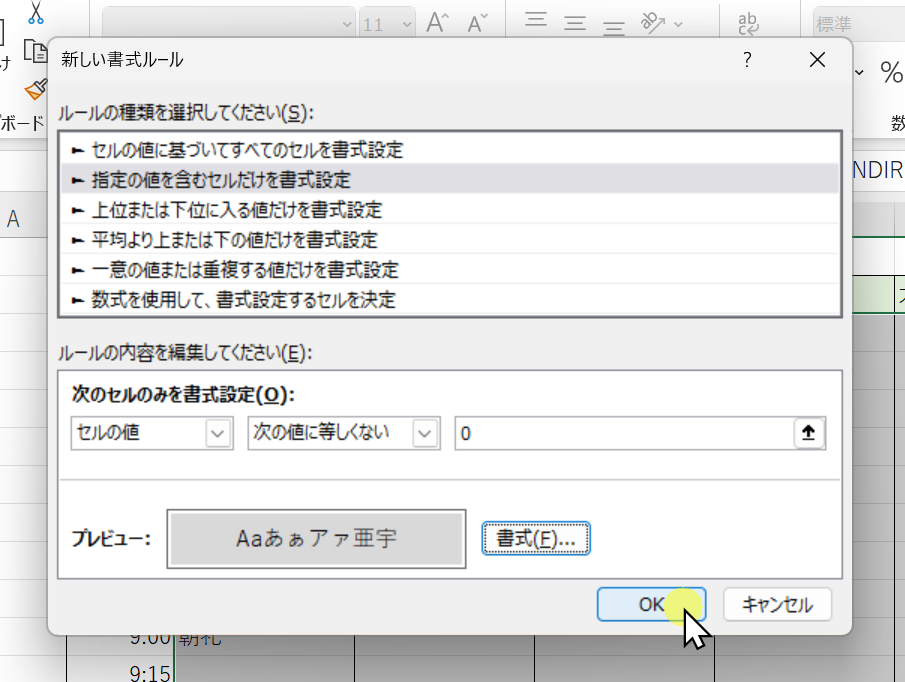
これで、予定が入っているところに色が付きます。
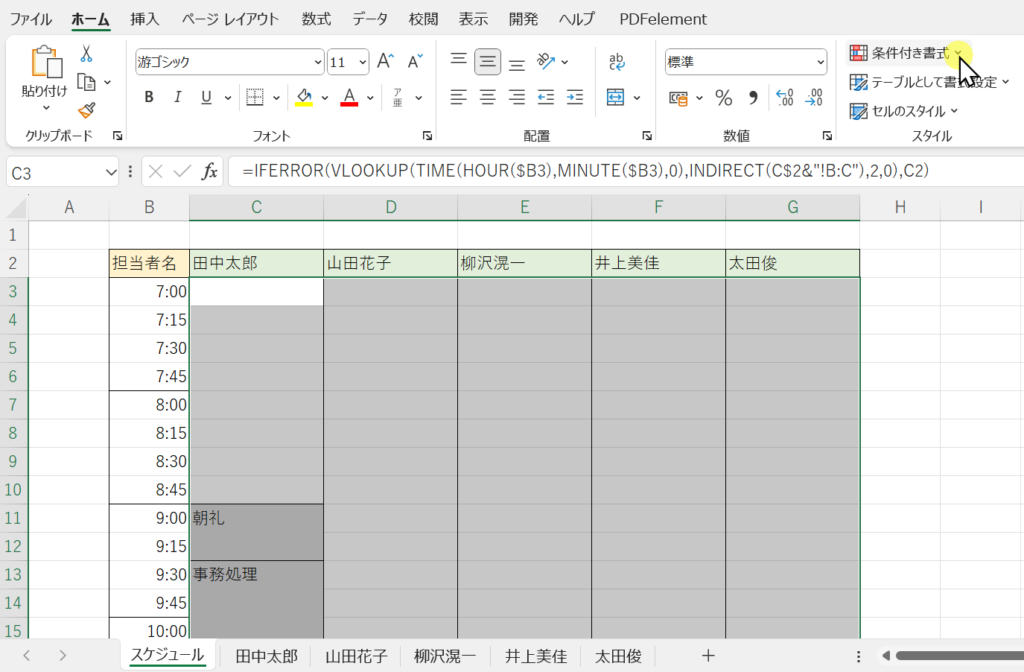
特定の予定の色付け
当ブログに書く内容は、「朝礼」もしくは「訪問」と記載がある予定の場合に、色が付くように設定します。
複数選択を維持の上で、ホームタブの「条件付き書式」の「新しいルール」をクリックします。
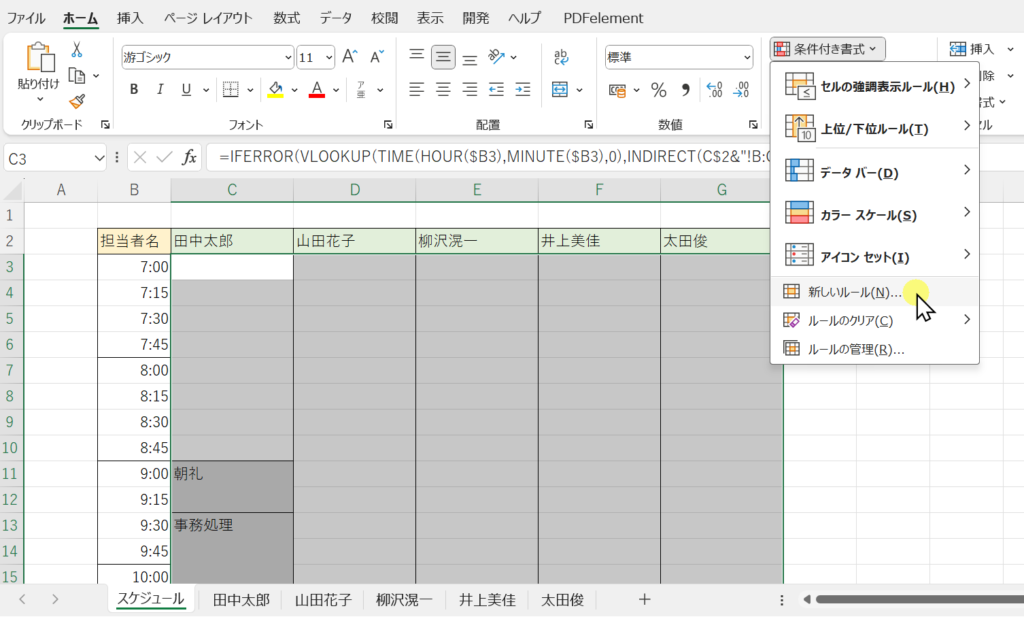
「数式を使用して、書式設定するセルを決定」をクリックします。
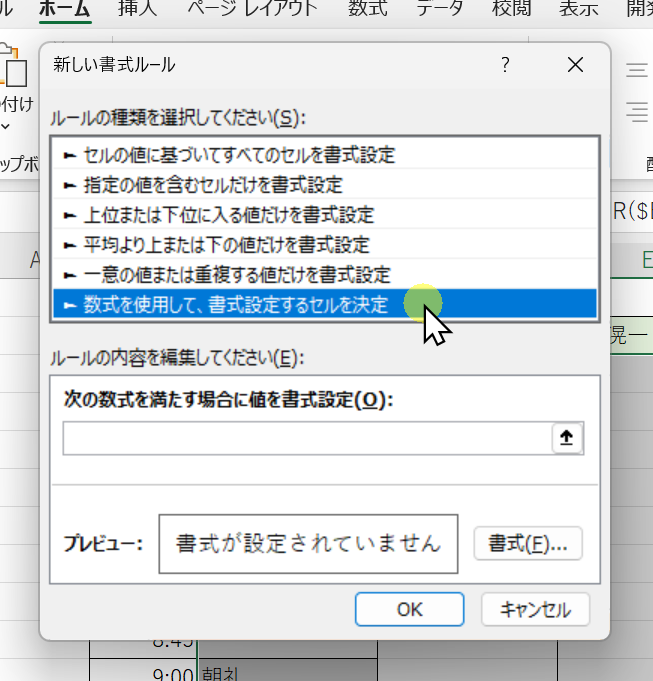
「次の数式を満たす場合に値を書式設定」の欄に、下記の数式を入力します。
※よろしければコピーしてお使いください。
※「朝礼」以外のワードを使う場合、変更してください。
=COUNTIF(C3,"*朝礼*")
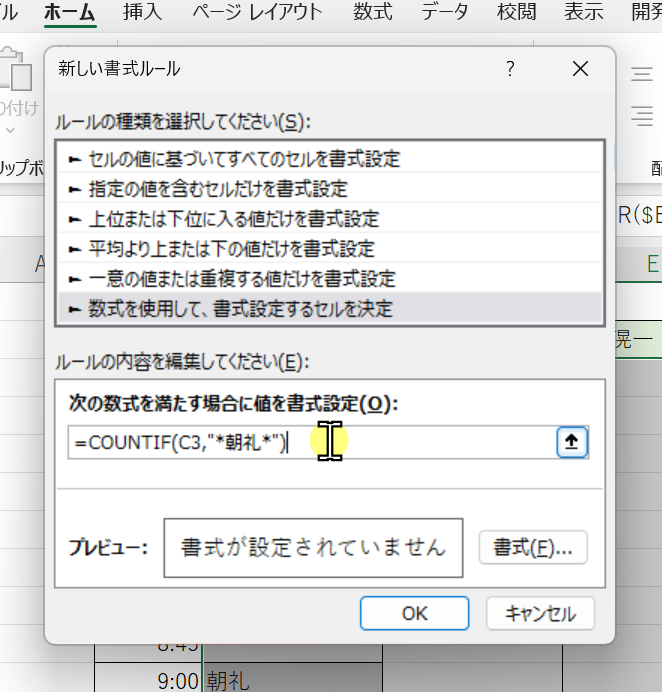
ここで、入力した数式をコピーしておきましょう。
※コピー:「Ctrl + C」
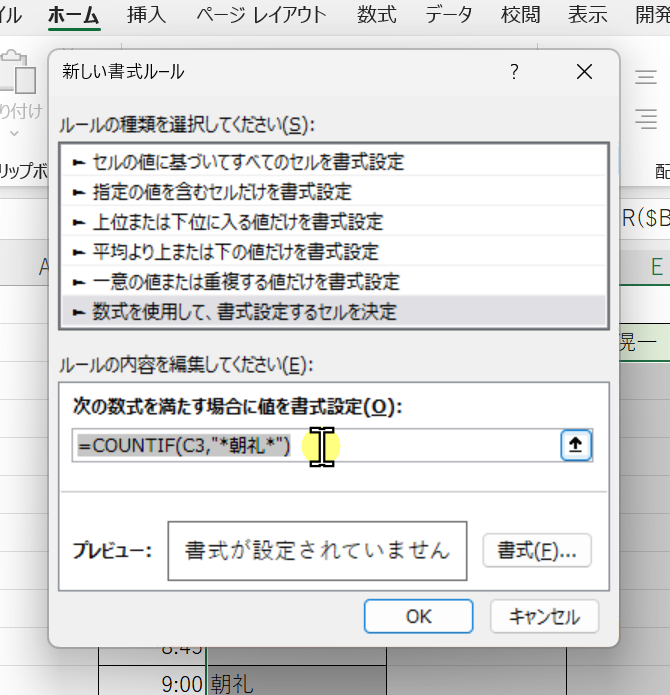
「書式」をクリックします。
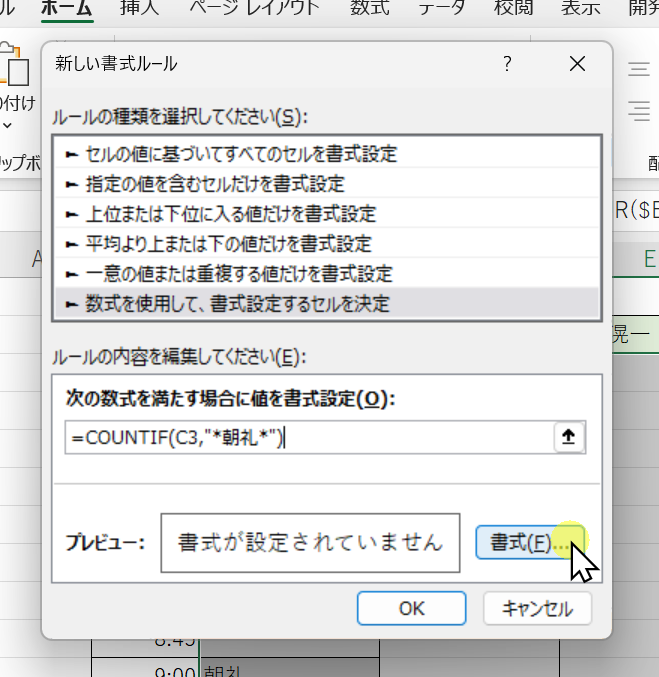
好みの色を選択します。
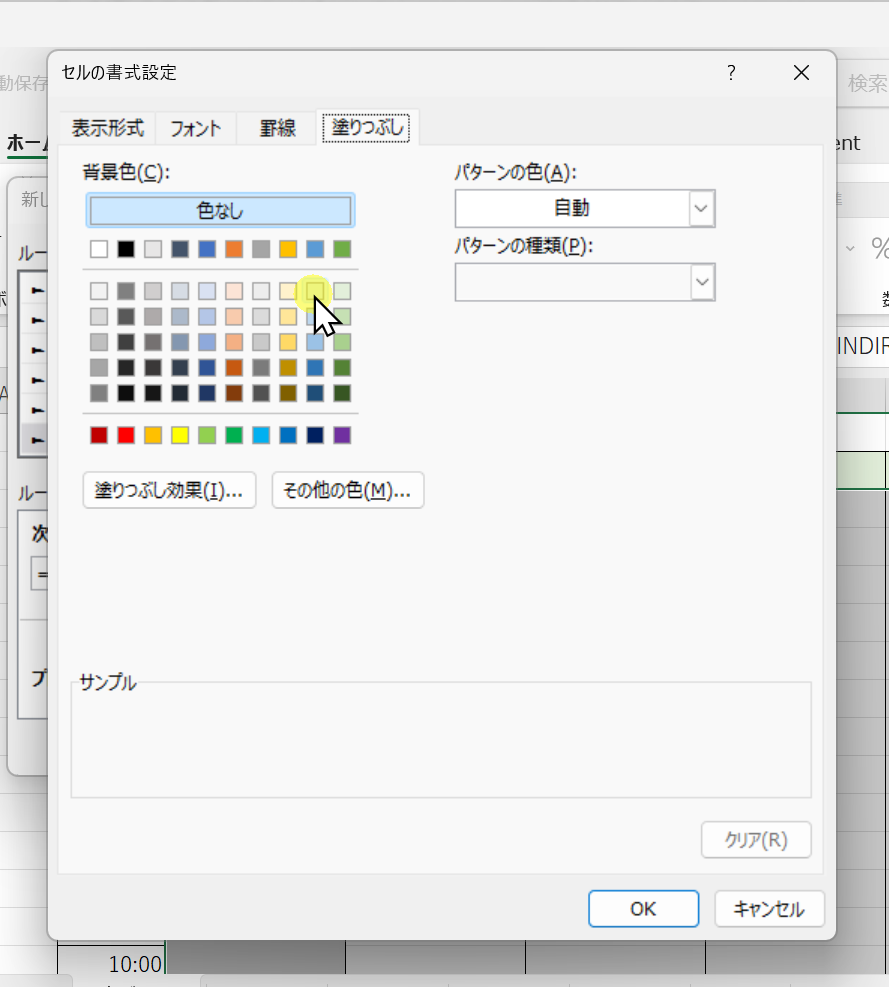
「OK」をクリックします。
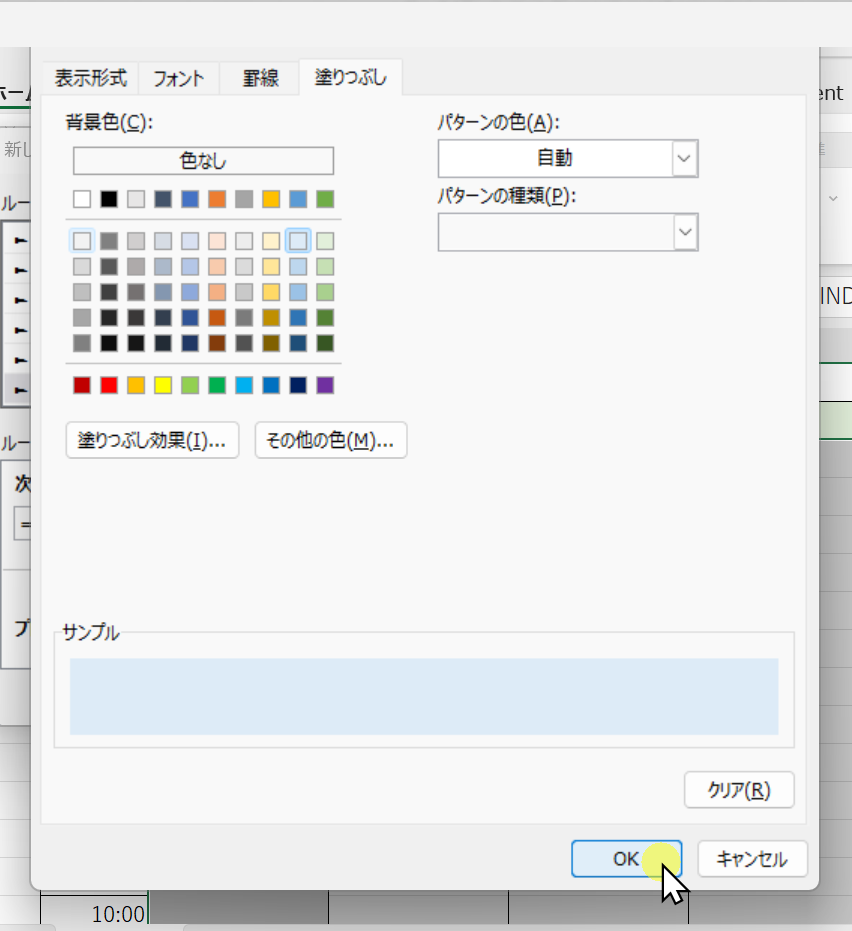
こちらも「OK」をクリックします。
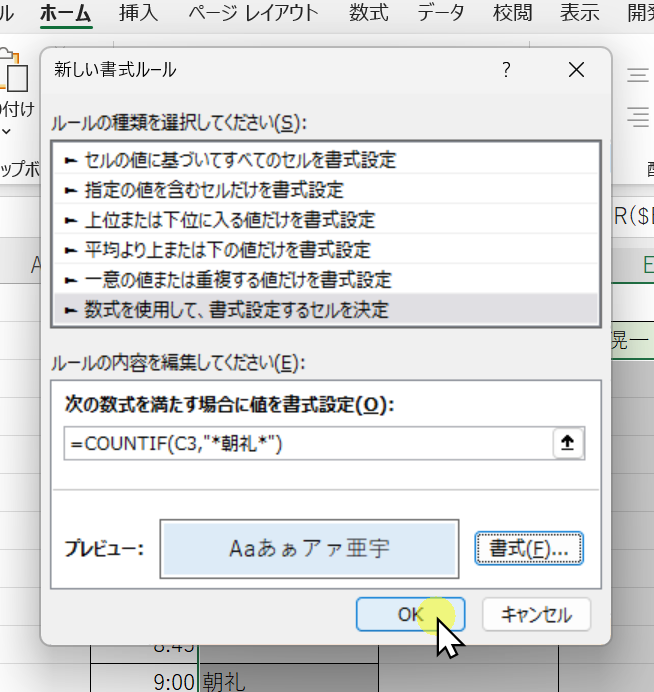
これで、「朝礼」の予定には色が付きます。
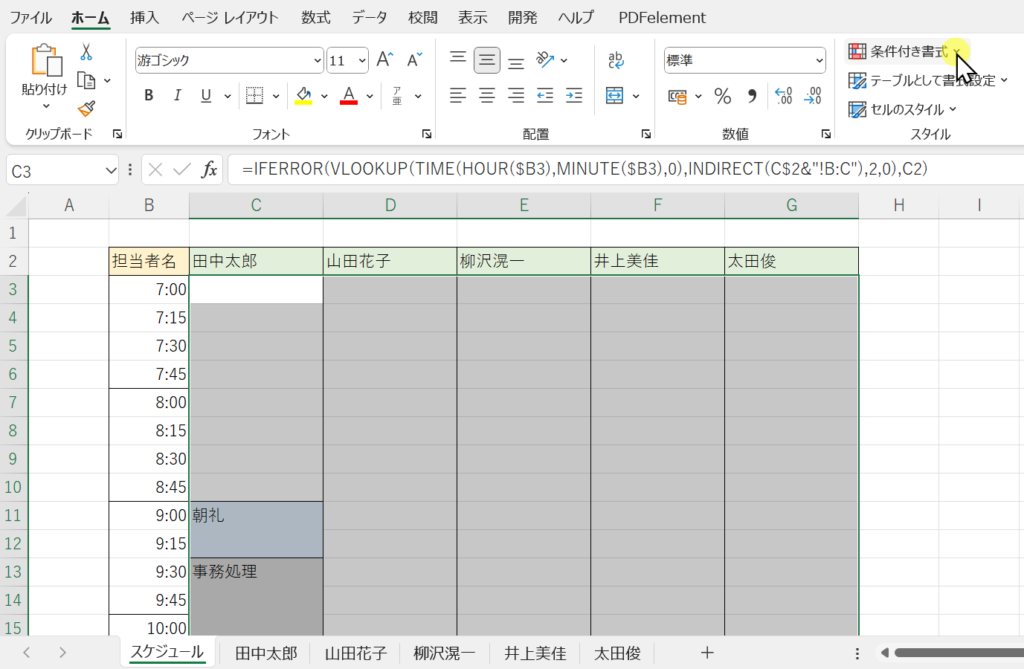
複数選択を維持の上で、ホームタブの「条件付き書式」の「新しいルール」をクリックします。
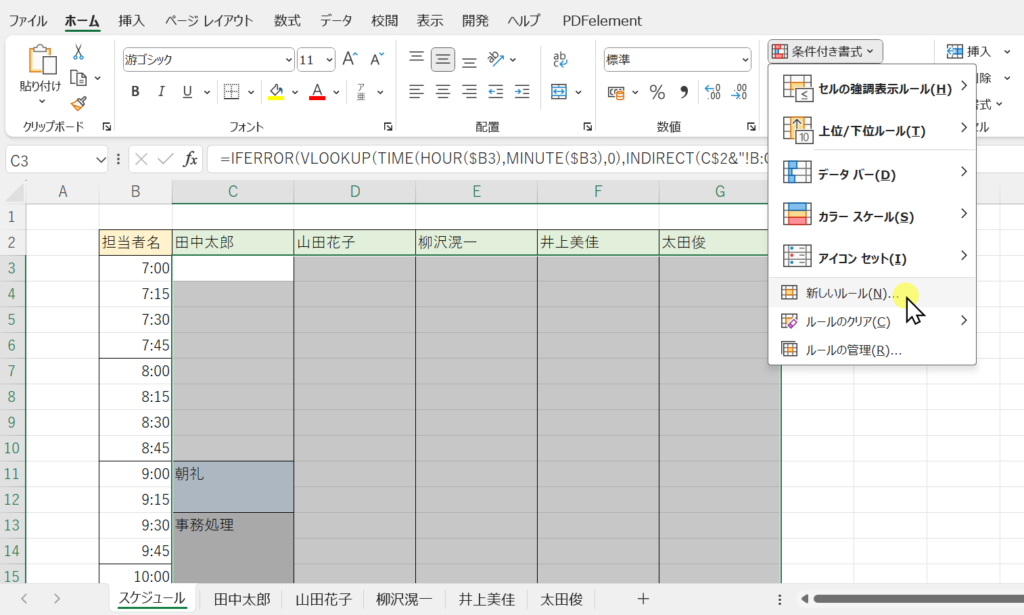
「数式を使用して、書式設定するセルを決定」をクリックします。
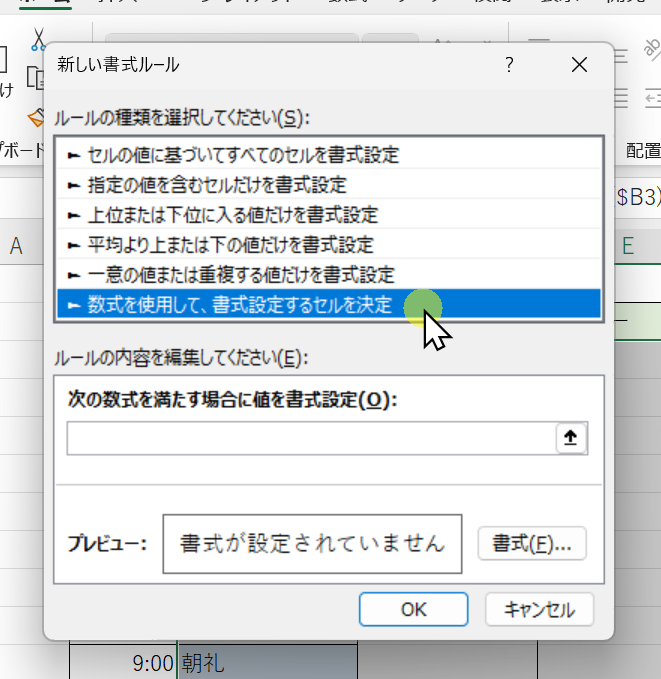
「次の数式を満たす場合に値を書式設定」の欄に、先ほどコピーした数式を貼り付けます。
その後、「朝礼」を「訪問」に変更します。
※貼り付け:「Ctrl + V」
※下記にも数式を記載しますので、こちらをコピーでも構いません。
=COUNTIF(C3,"*訪問*")
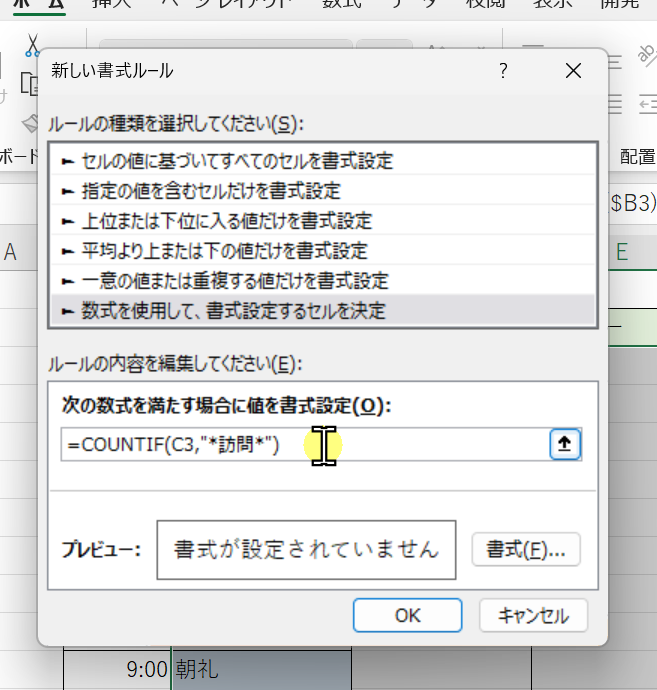
「書式」をクリックします。
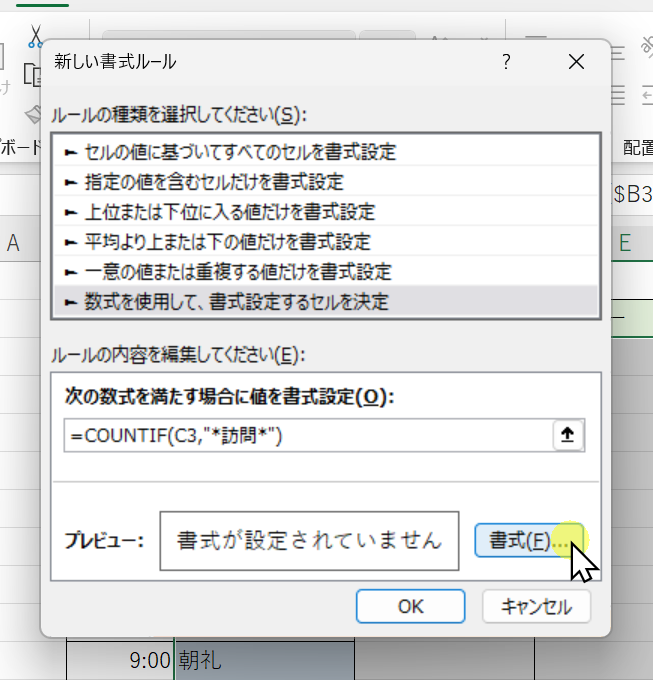
好みの色を選択します。
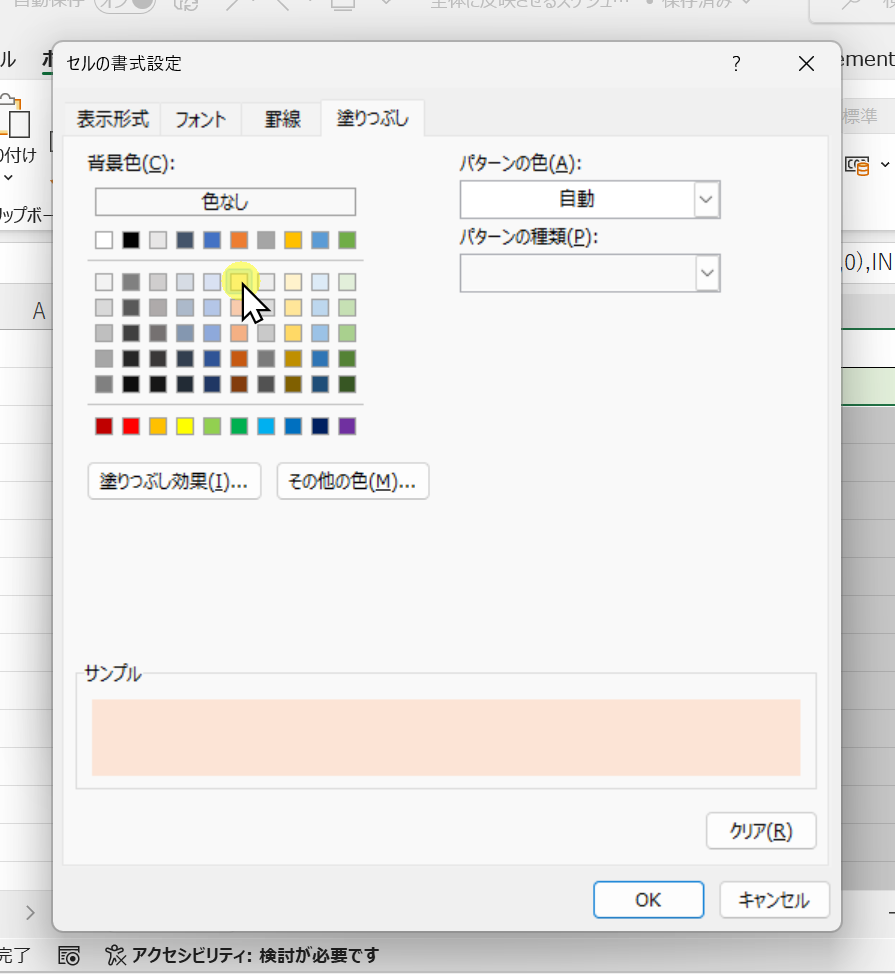
「OK」をクリックします。
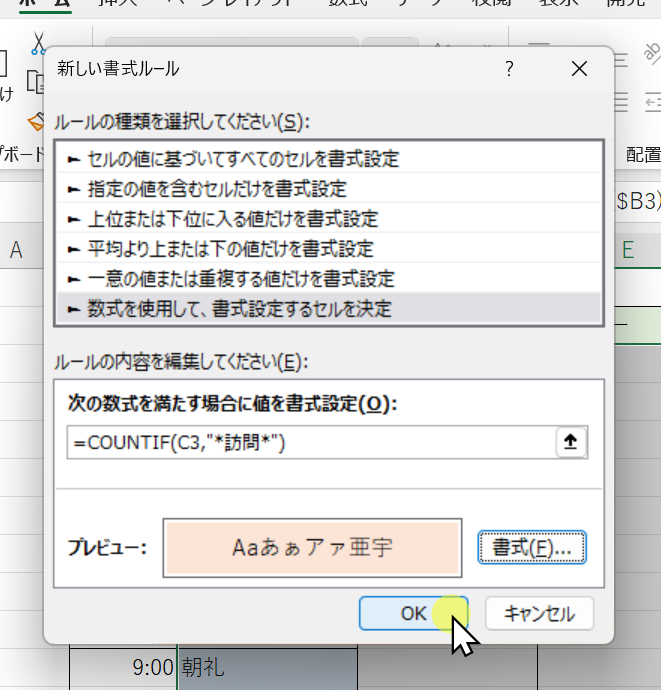
こちらも「OK」をクリックします。
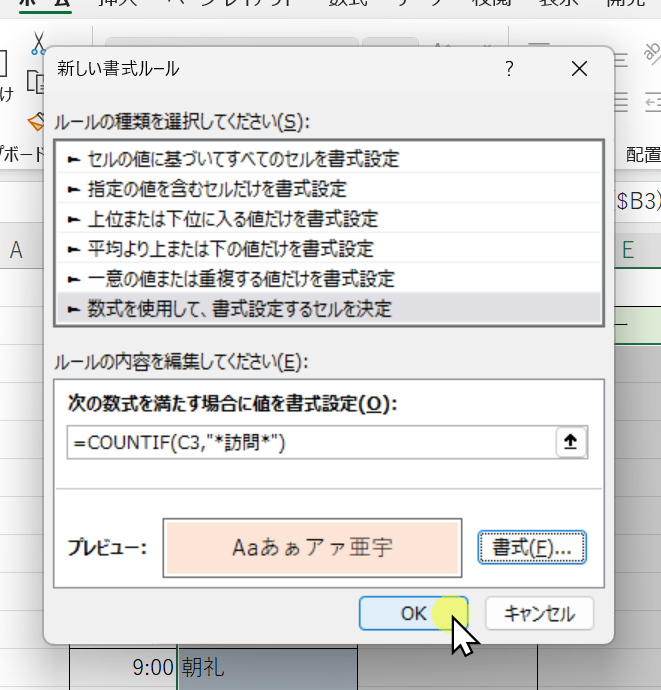
動作確認
最後に動作確認をしましょう。
まだ予定を入力していない人のシートを開きます。

予定を入れてみます。
※仮に、1日の予定開始が9:00の場合、写真のように、開始時間「7:00」、内容「空白」で入力し、9:00から内容を入れるようにします。
※仮に、最後の予定が19:00までの場合、写真のように、開始時間「19:00」、内容「空白」で入力します。
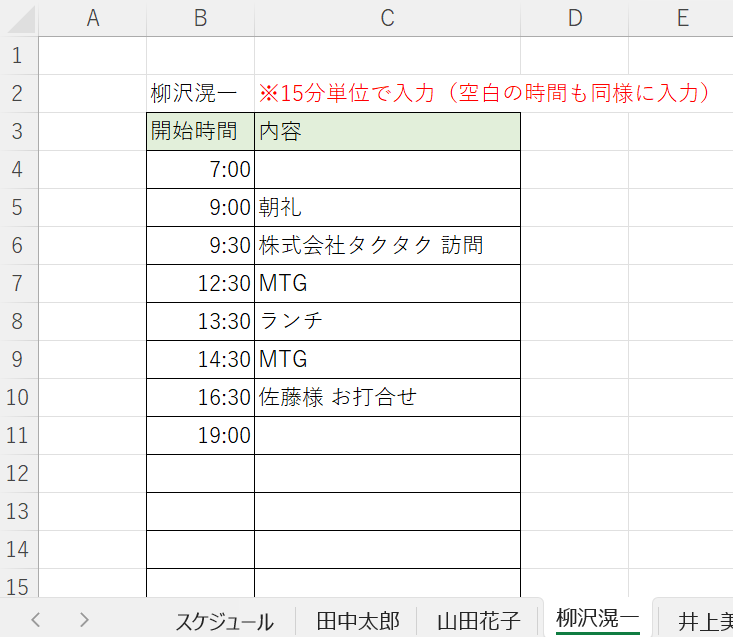
入力通りに、全体スケジュールに反映されていれば完成です!
作成お疲れ様でした!