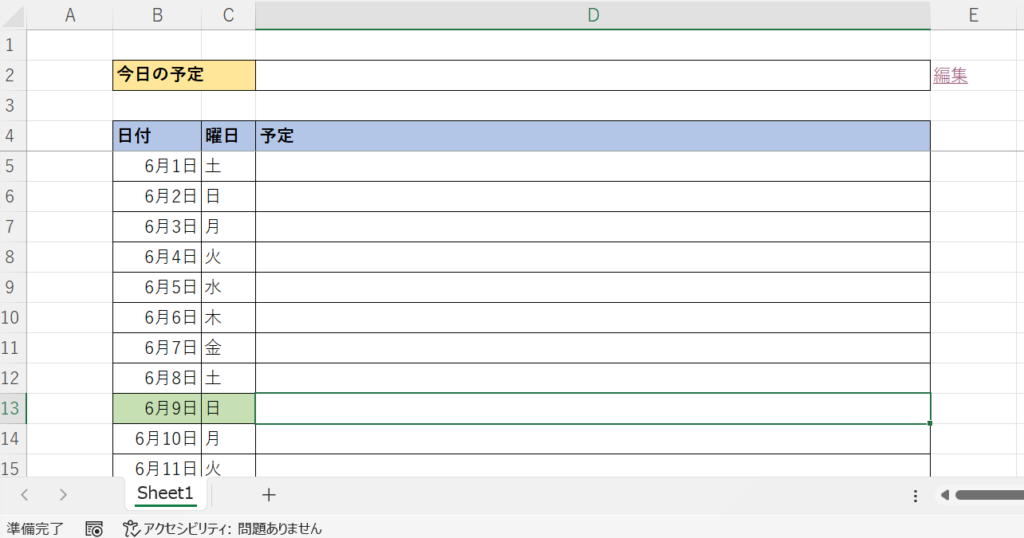どうも!タクです!
今回は今日の予定を自動で抽出するカレンダーの作り方を解説します!
レイアウトの作成
まず以下のように入力します。
※入力位置は写真と合わせてください。
※C列の幅を狭く、D列の幅を広く取るのがおすすめです。
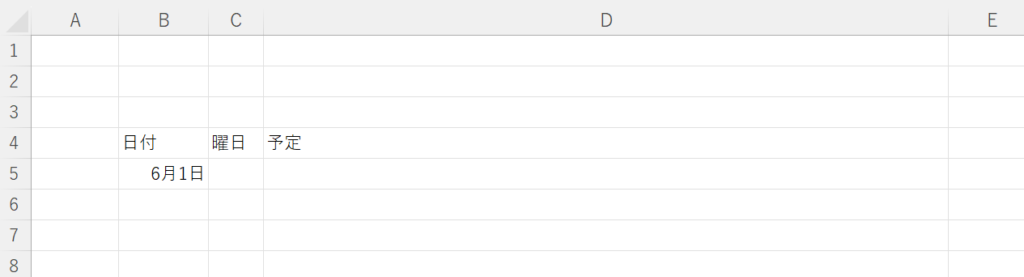
C5セルに下記の数式を入力します。
※よろしければコピーしてお使いください。
=TEXT(B5,"aaa")
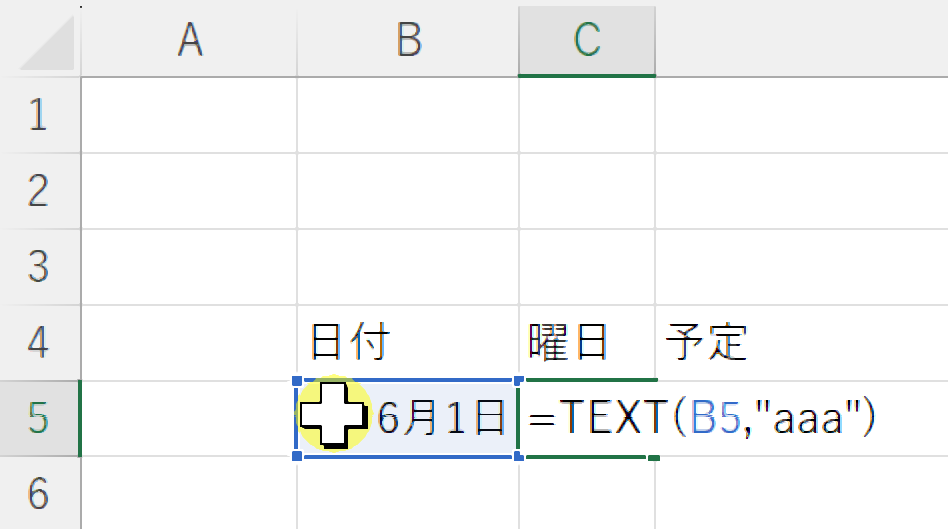
すると、曜日が表示されます。
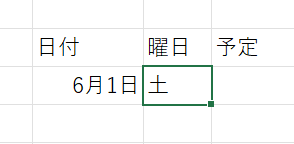
B6セルに「=B5+1」と入力します。
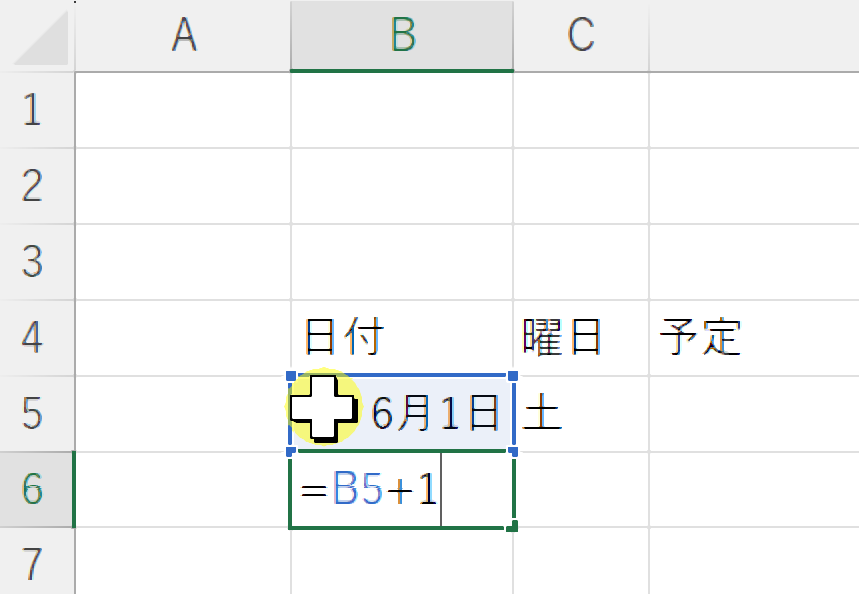
C5セルをコピーし、C6セルに貼り付けます。
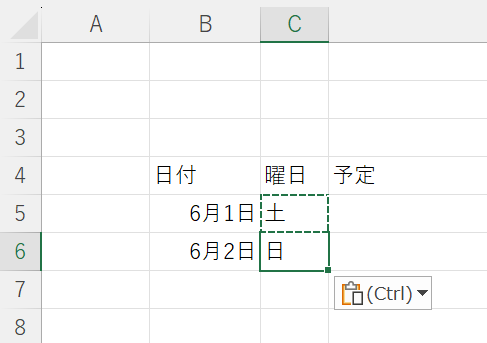
カレンダーの枠をどこまで広げるかを決め、B列のその行のセルを選択します。
※今回は500行目までで作ってみます。
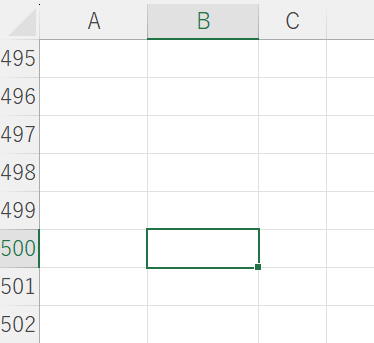
「Ctrl + Shift + ↑」と押して、次に「Shift + →」と押します。
すると写真のように範囲選択されます。
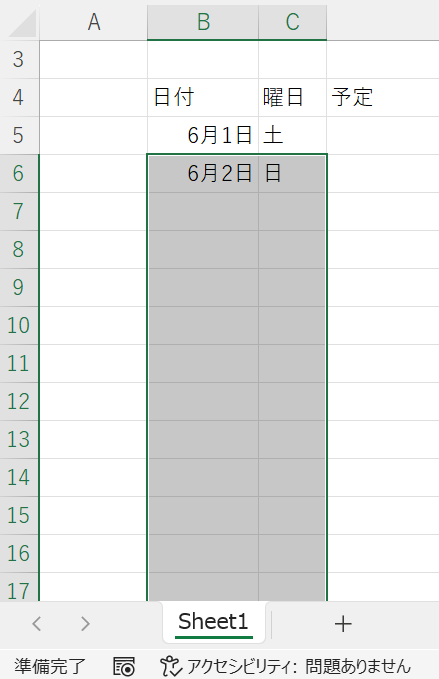
範囲選択された状態で、「Ctrl + D」を押すと、すべてにコピーされます。
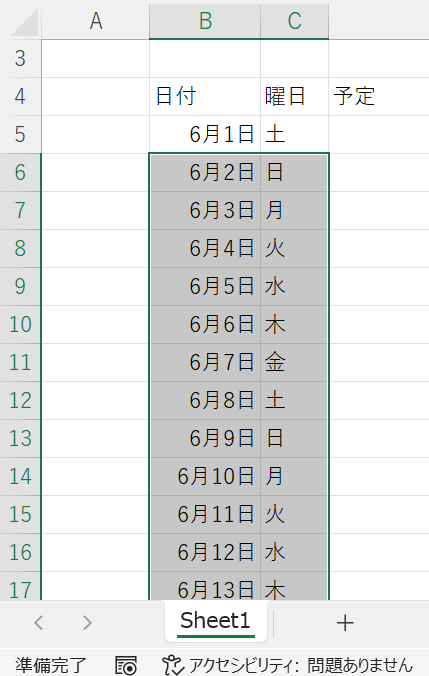
「日付」「曜日」「予定」が入力されたセルを選択し、「Ctrl + B」で太字にします。

「日付」と入力されたセルを選択します。
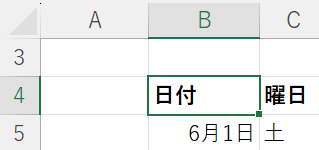
「Ctrl + Shift + ↓」と押して、次に「Ctrl + Shift + →」と押します。
すると写真のように範囲選択されます。
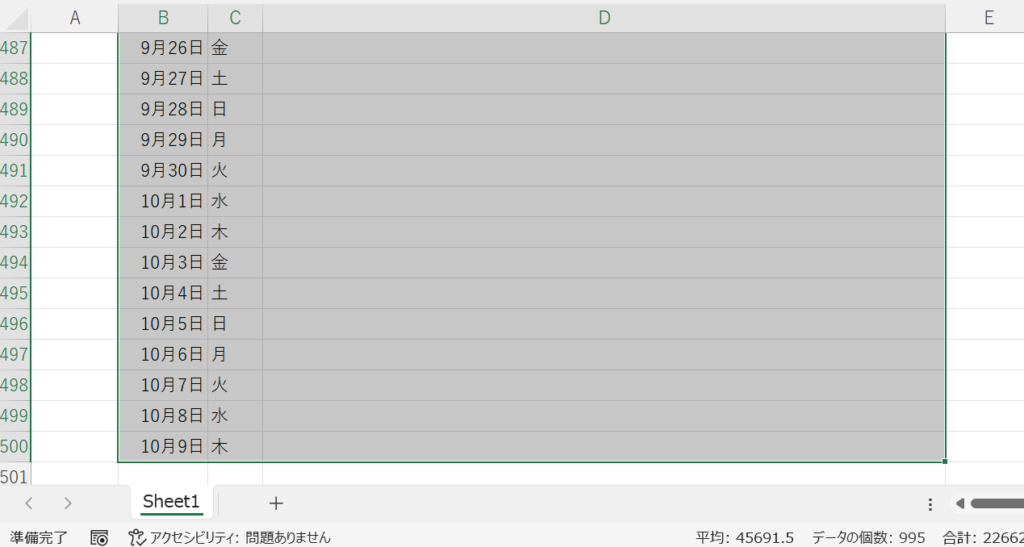
ホームタブの罫線ボタンの「∨」をクリックします。
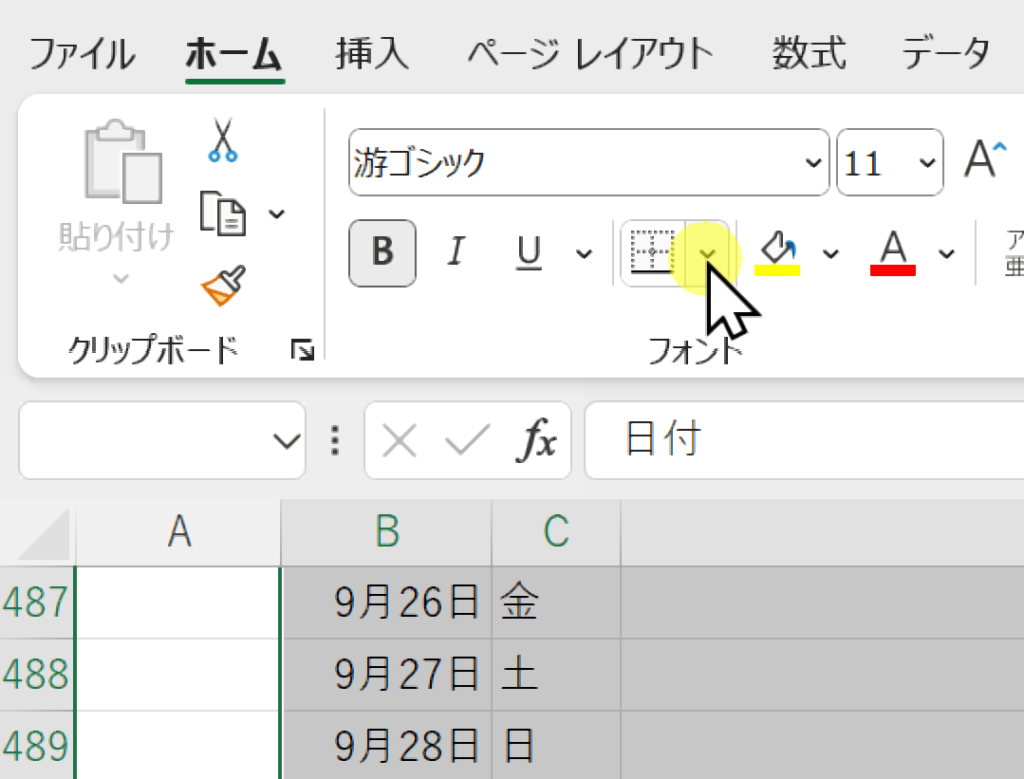
罫線スタイルの一覧が表示されるので、「格子」を選択します。
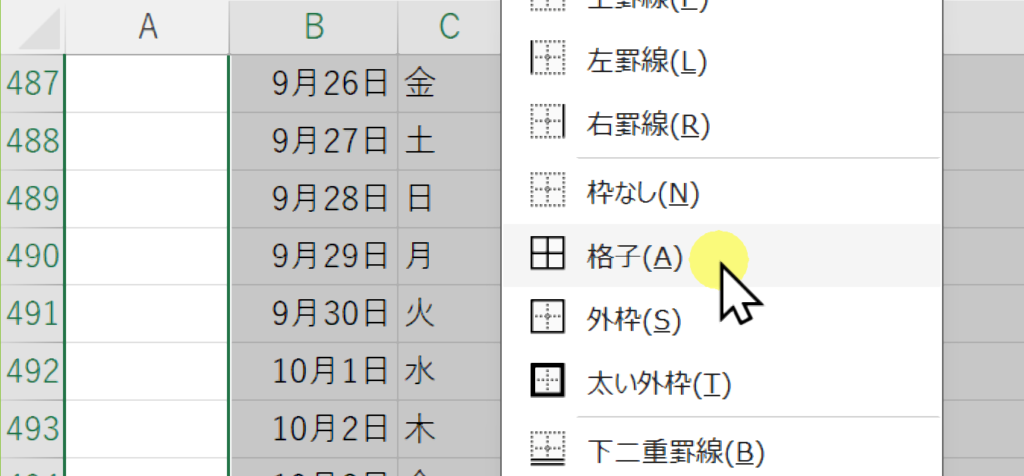
「日付」「曜日」「予定」が入力されたセルを選択し、ホームタブの「塗りつぶしの色」の「∨」をクリックします。
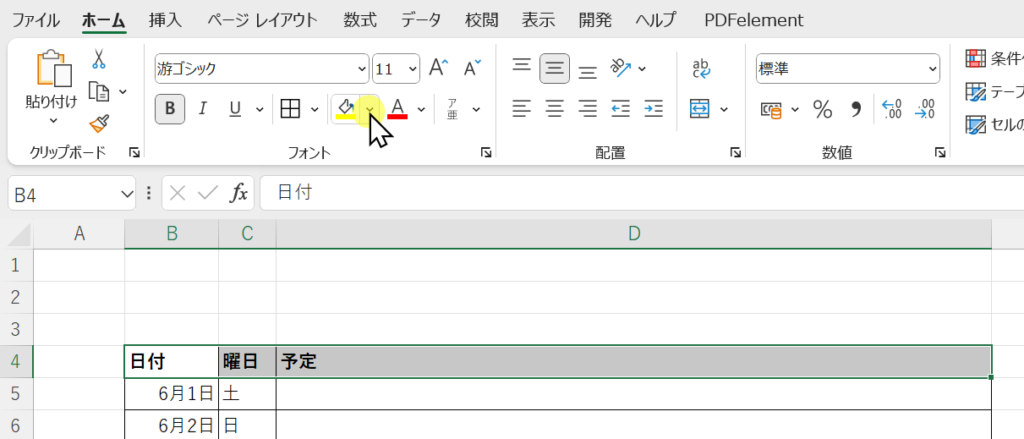
好みの色を選択してください。
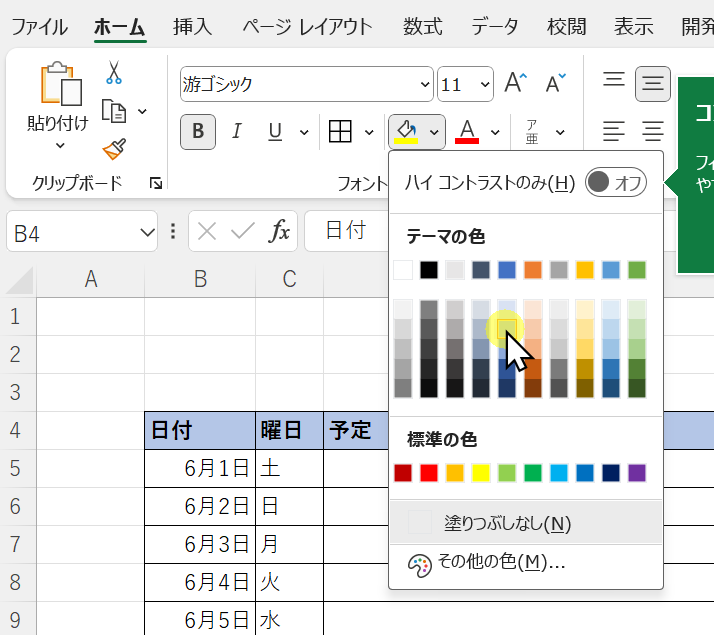
B2セルに「今日の予定」と入力し、「Ctrl + B」で太字にします。
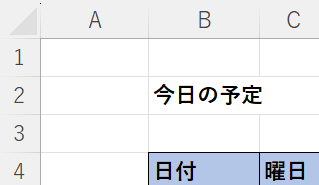
B2セルからC3セルまでを選択し、ホームタブの「セルの結合」をクリックします。
※セルの結合ショートカットキー「Alt →H → M → M」
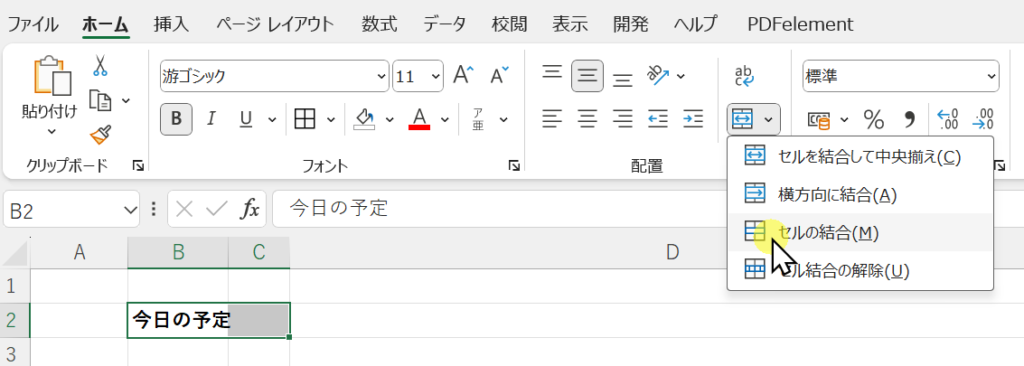
「今日の予定」と書かれたセルに、ホームタブの「塗りつぶしの色」から、好みの色を付けましょう。
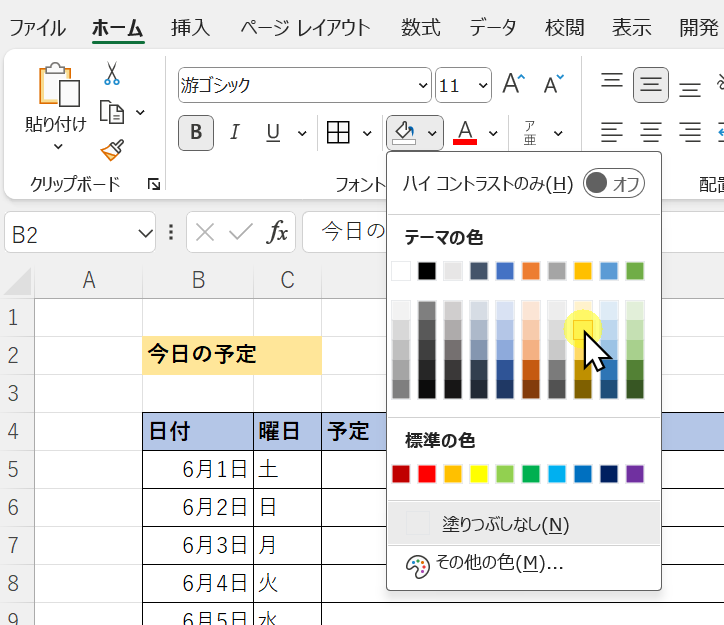
B2セルからD2セルまでを選択します。

ホームタブの罫線ボタンから一覧を表示し、「格子」を選択します。
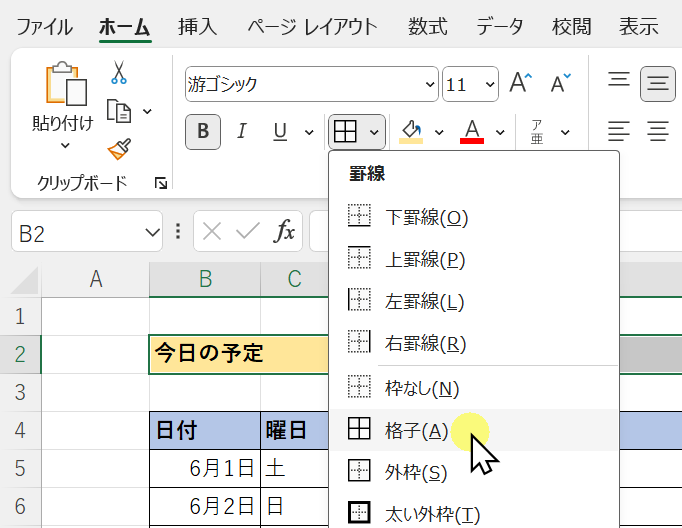
5行目を行選択します。
※左端の「5」と書かれた部分をクリックで選択できます。
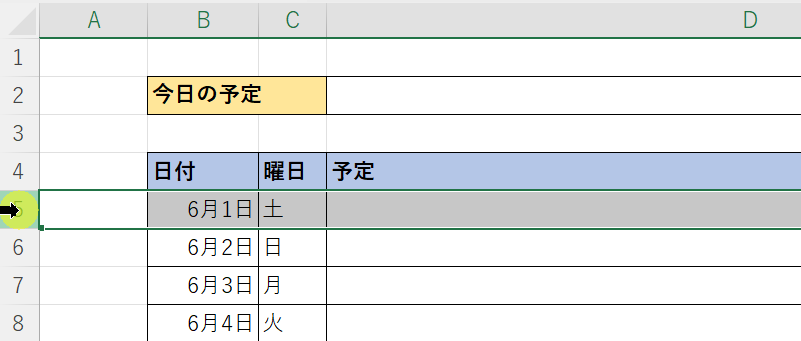
表示タブの「ウィンドウ枠の固定」をクリックします。
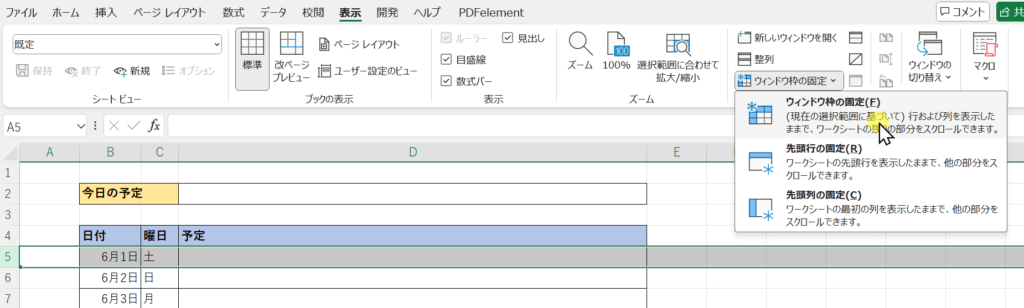
下にスクロールし、4行目までは固定されていることを確認してください。
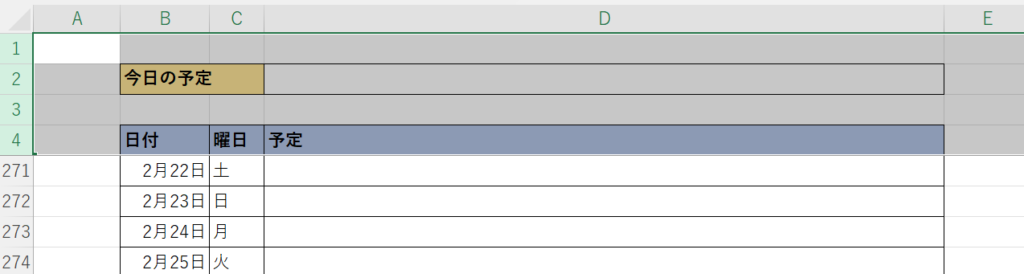
今日の予定を自動抽出する仕組みづくり
D2セルに下記の数式を入力します。
※よろしければコピーしてお使いください。
=IF(VLOOKUP(TODAY(),B5:D500,3,0)="","",VLOOKUP(TODAY(),B5:D500,3,0))
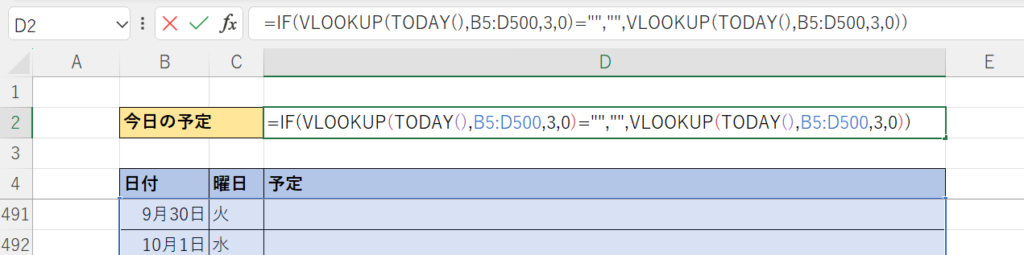
作成日と同日の予定入力欄に、何か文字を入れてみてください。
同じ内容が「今日の予定」の欄に自動で表示されれば正常に動作しています。
※本記事では、作成日が6/9の為、6/9の予定入力欄に文字を入れています。
※動作確認完了後は、入力した文字は消してください。(D2セルの数式は消去しないように気を付けてください。)
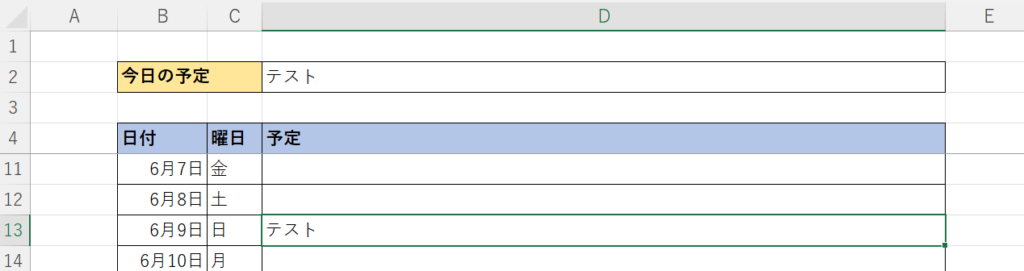
編集リンク作成
E1セルに下記の数式を入力します。
※よろしければコピーしてお使いください。
=TODAY()

作成日が自動で表示されるので、そのセルを選択した状態で、ホームタブの「日付」と書かれた横の「∨」をクリックします。
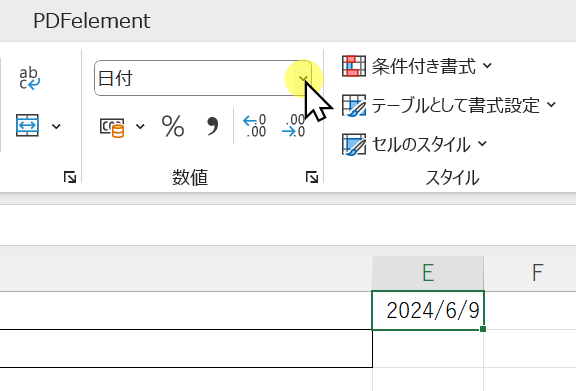
「標準」を選択します。
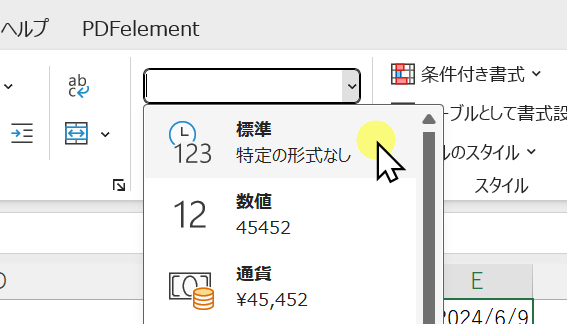
すると、日付が書かれていたセルに数値が表示されます。
※作成日により数値は異なるので、本記事と違う数値になってもOKです。
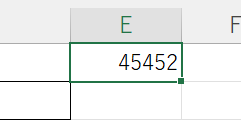
作成日と同じ日が書かれた行番号を確認します。
※本記事では「13」ですが、作成日により異なります。
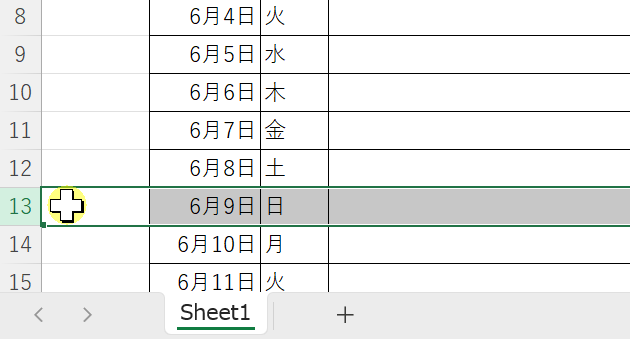
G1セㇽに「= E1に表示された数値 - 先ほど確認した行番号」を入力します。
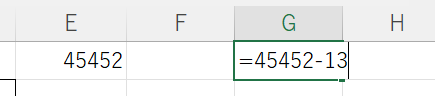
E1に表示された数値 - 先ほど確認した行番号 = の数値になっていることを確認してください。
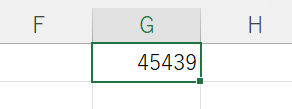
E1セルを選択し「F2(もしくは「Fn + F2」)」を押すと編集モードになるので、「- G1セルに表示された数値」を入力します。
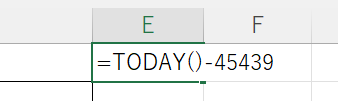
このような表記になることを確認し、E1セルを選択しておきます。
※作成日により数値は異なるので、本記事と違う数値になってもOKです。
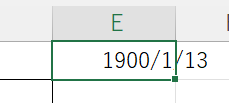
再度表示形式を「標準」にします。
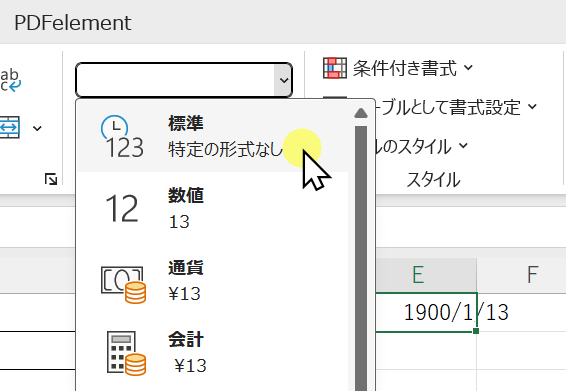
先ほど確認した行番号と同じ数値が表示されていることを確認します。
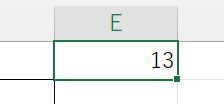
E1セルを選択後、「F2(もしくは「Fn + F2」)」を押すと編集モードになるので、入力された数式をすべてコピーしておきます。
※コピーのショートカットキー「Ctrl + C」
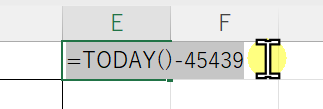
E2セルに下記の数式を入力します。
=HYPERLINK("#D"& 先ほどコピーした数式 ,"編集")
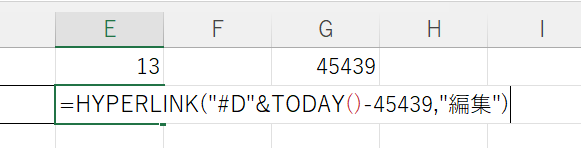
「編集」と表示されるので、クリックしてみてください。
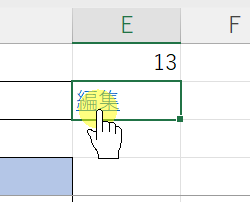
作成日と同日の予定入力欄に飛べば、正常に動作しています。
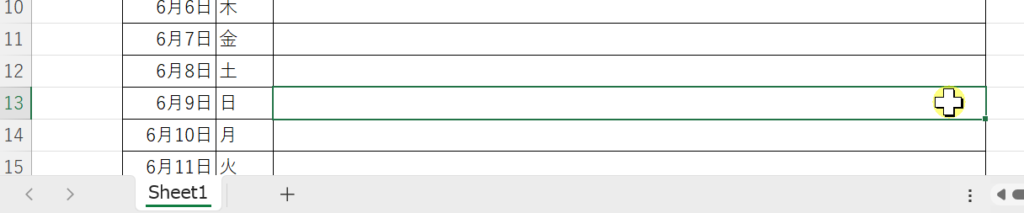
今日の日付を色付けする仕組みづくり
B5セルを選択します。
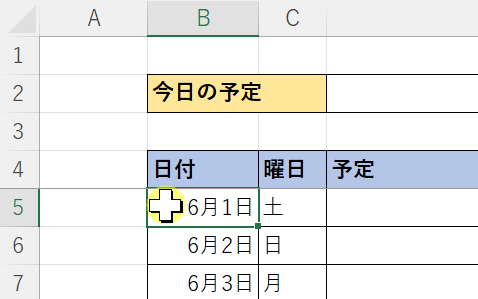
「Shift + →」と押して、次に「Ctrl + Shift + ↓」と押します。
すると写真のように範囲選択されます。
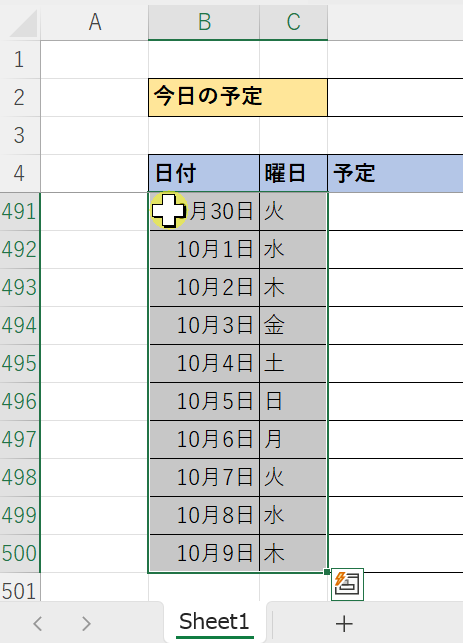
範囲選択された状態で、ホームタブの「条件付き書式」から「新しいルール」をクリックします。
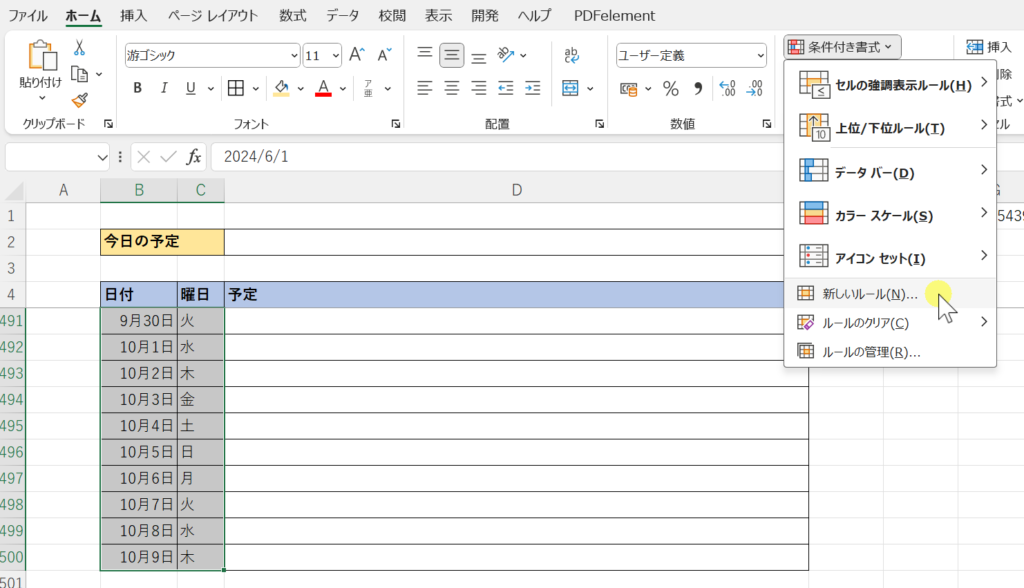
「数式を使用して、書式設定するセルを決定」を選択します。
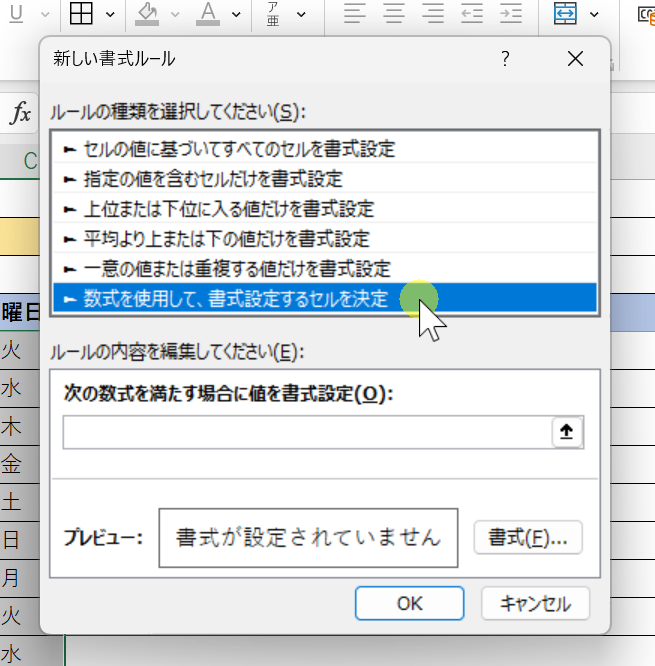
カーソル部分の入力欄に下記の数式を入力します。
※よろしければコピーしてお使いください。
=$B5=TODAY()
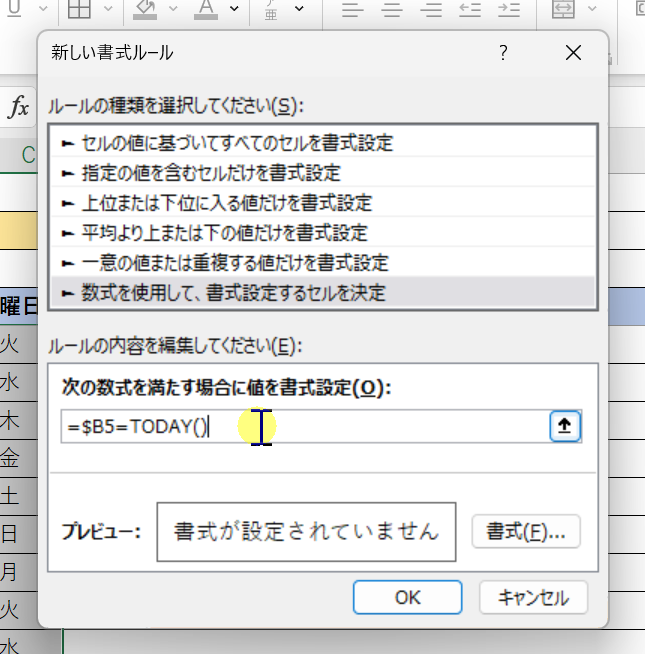
「書式」をクリックします。
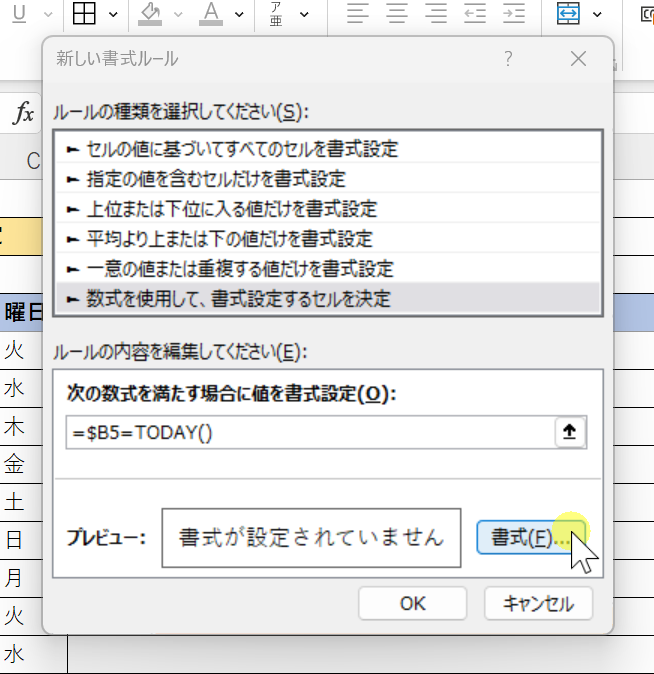
「塗りつぶし」をクリックします。
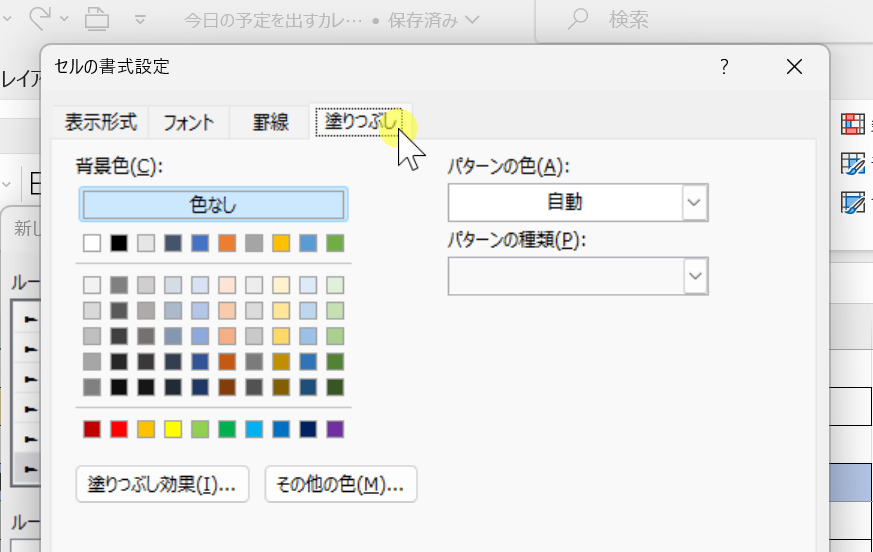
好みの色を選択します。
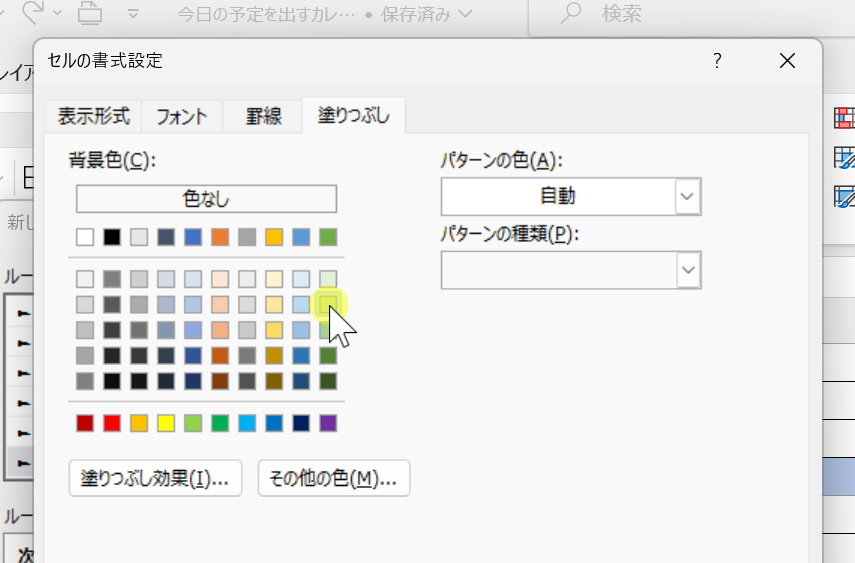
「OK」をクリックします。
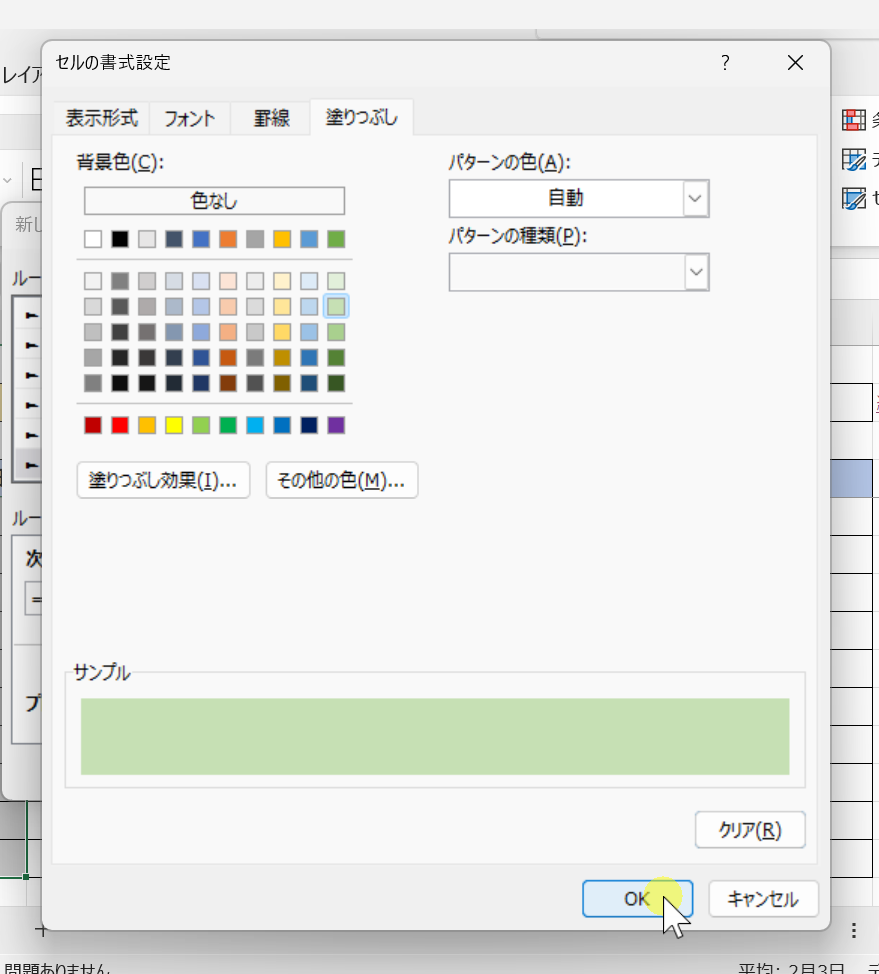
再度「OK」をクリックします。
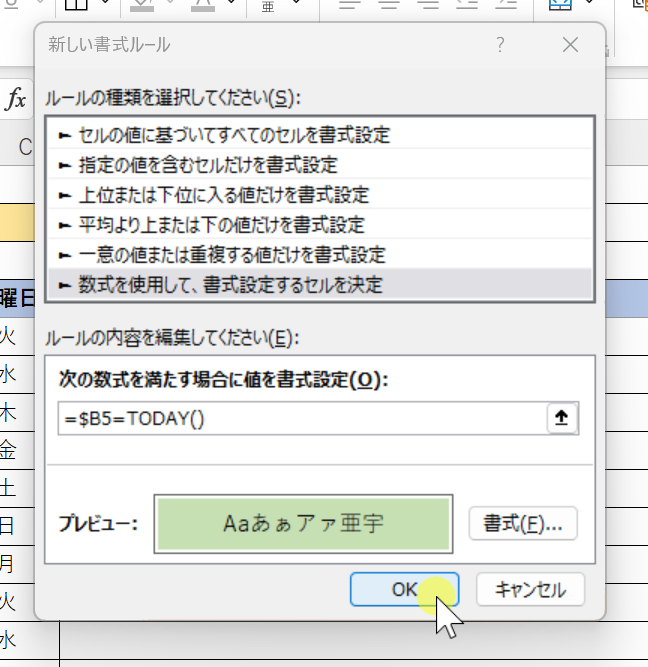
作成日と同日の箇所に色が付いたことを確認してください。
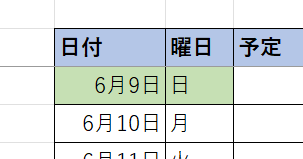
最後にE1とG1に残っている数値は不要なので、削除してください。

これで完成です!
作成お疲れ様でした!